发布时间:2021-11-07 10: 36: 25
FL Studio这款编曲软件中有着许多功能和组件,想要短时间内去全部了解是不现实的,有些功能虽然常用但也不容易被新手找到,接下来笔者就带大家来学习在通道机架中点亮步进块的另一种方法,那就是通过使用Advanced fill(高级填充)组件。
首先我们打开FL Studio,在主界面中我们可以看到通道机架窗口中默认有4个通道,分别是808 Kick、808 Clap、808 HiHat、808 Snare通道,我们选择任意一个通道右键点击,在弹出菜单中选择Advanced fill(高级填充)选项。笔者选择了808 Kick通道作为示例,如图1所示。
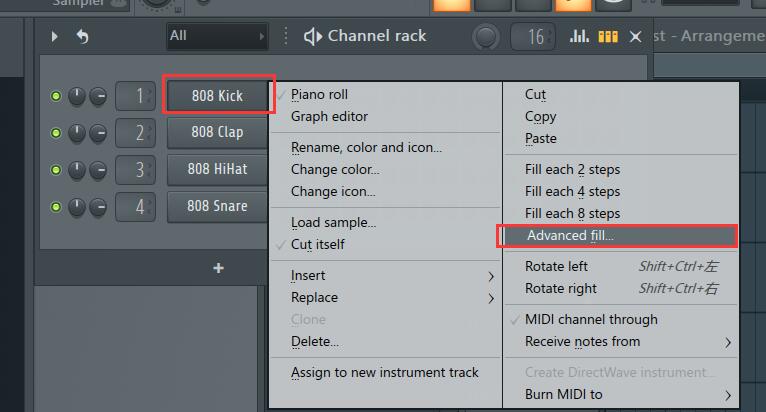
图1 选择Advanced fill选项
然后弹出了Advanced fill窗口,并且默认会点亮808 Kick通道中每拍的第一个步进块,Advanced fill组件主界面如图2所示。
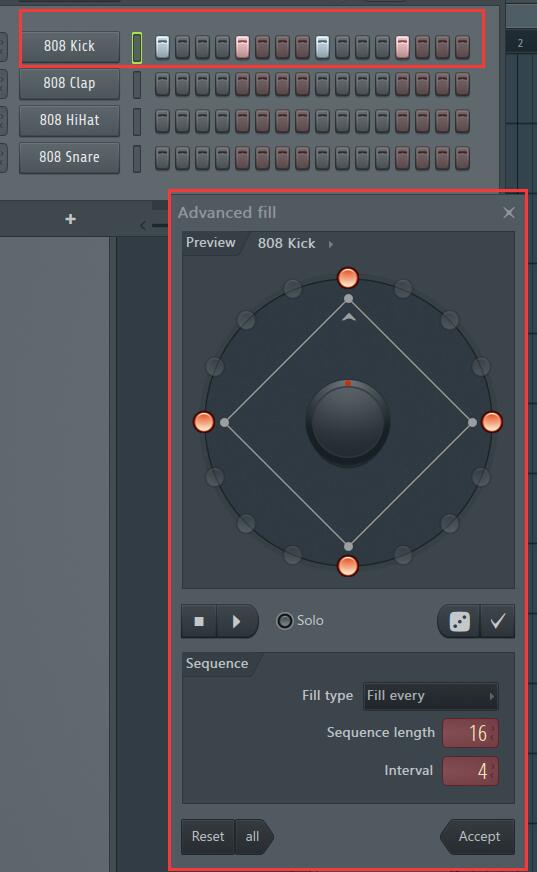
图2 Advanced fill的主界面
此时可以看到Advanced fill的中间有一个大旋钮,旋钮上方的箭头所指的指示灯对应的是通道中的第一个步进块,通过鼠标按住旋钮上下移动可以调整通道中步进块的位置。如果将旋钮顺时针移动则通道中的全部步进块向右移动;反之,则向左移动,如图3所示。
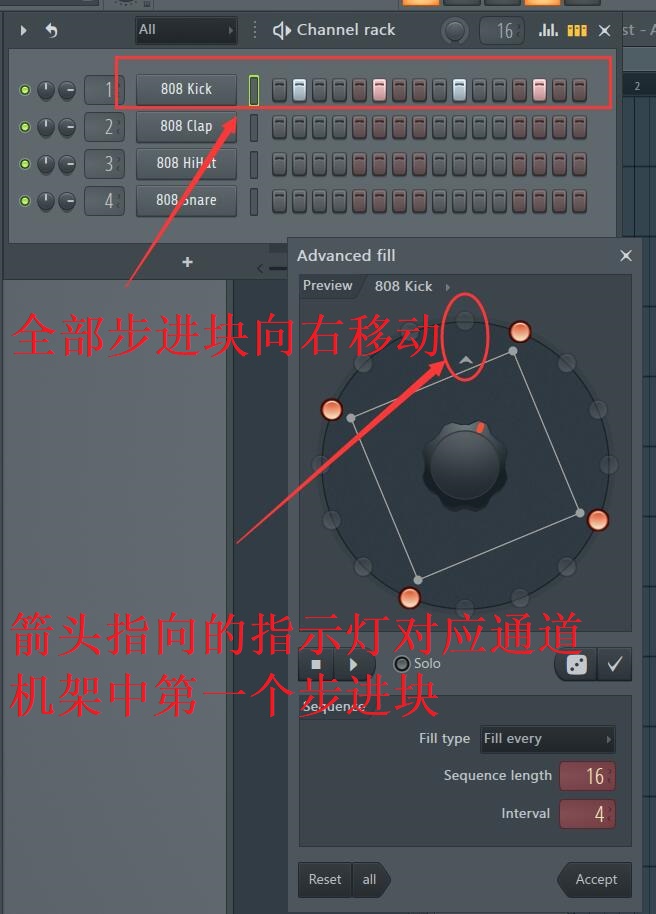
图3 调整旋钮后通道机架的界面
Advanced fill中还有播放/暂停按钮、Solo(独奏)指示灯、骰子/确认按钮、Sequence(步进)栏,下面笔者为大家逐一讲解它们的功能。
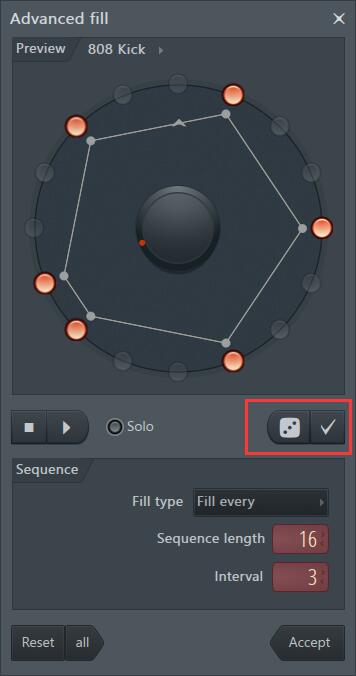
图4 骰子/确认按钮的图标样式
在Sequence(步进)栏中Fill type(填充类型)下拉框有Manual(手动)、Fill every(填充每一个)和Euclidean(几何填充),如图5所示。
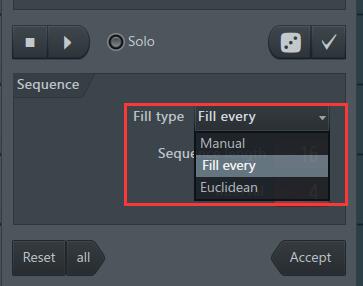
图5 Fill type下拉框列表
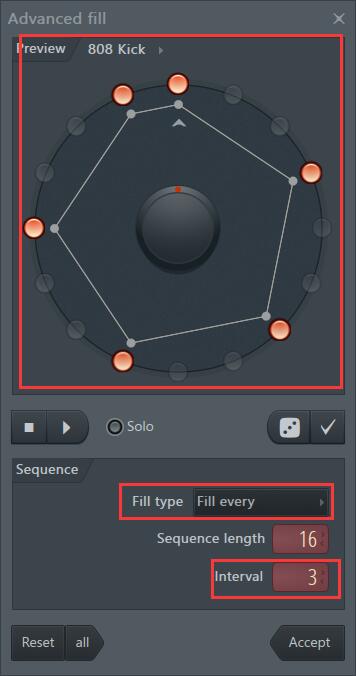
图6 设置Interval为3后指示灯的间隔变化
(3)选中Euclidean选项后,用户不可以手动填充,但会发现下方的Interval(间隔)栏变成了Step count(步进块数量)栏,在此栏中调整数值可以改变点亮的步进块个数。比如笔者将Step count设置为3后,通道中有三个步进块被点亮,如图7所示。
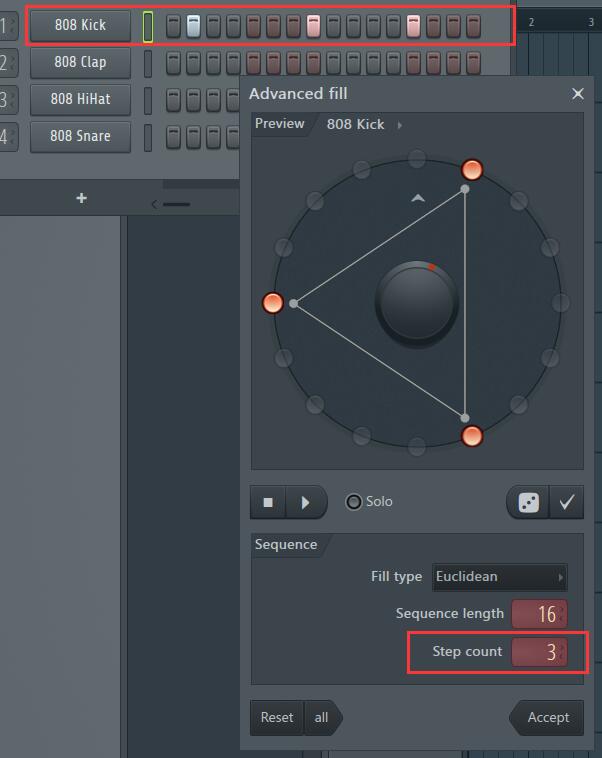
图7 设置Step count为3后通道的变化
总结:
熟练使用Advanced fill(高级填充)后可以为我们今后的制作带来不小的便利,在通道机架中点亮步进块很容易误操作,在Advanced fill中则可以很好地避免这种情况。
作者:JR
展开阅读全文
︾