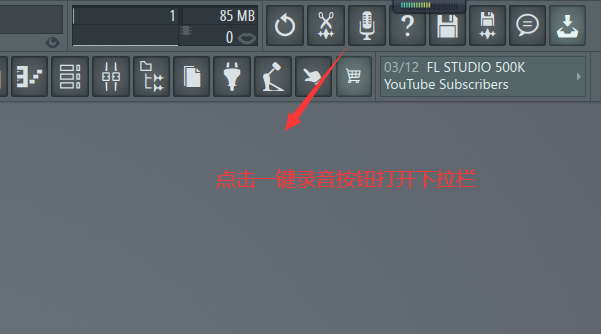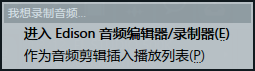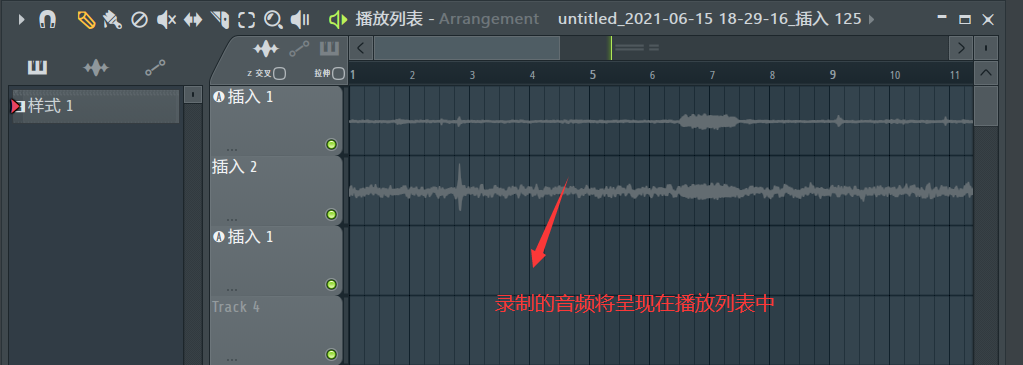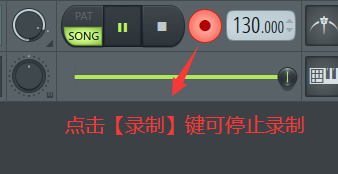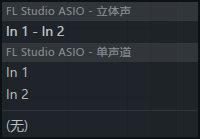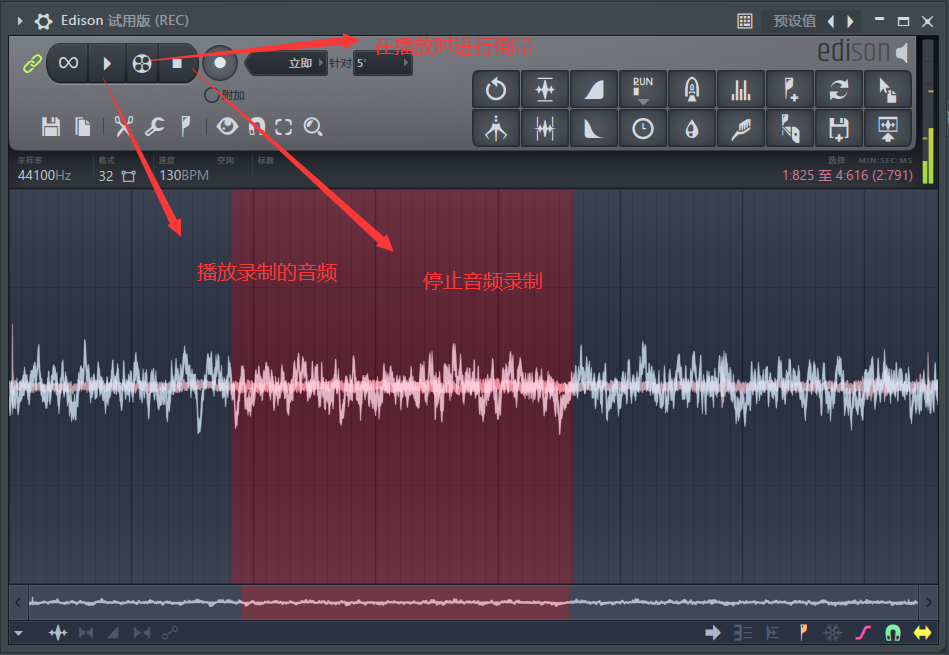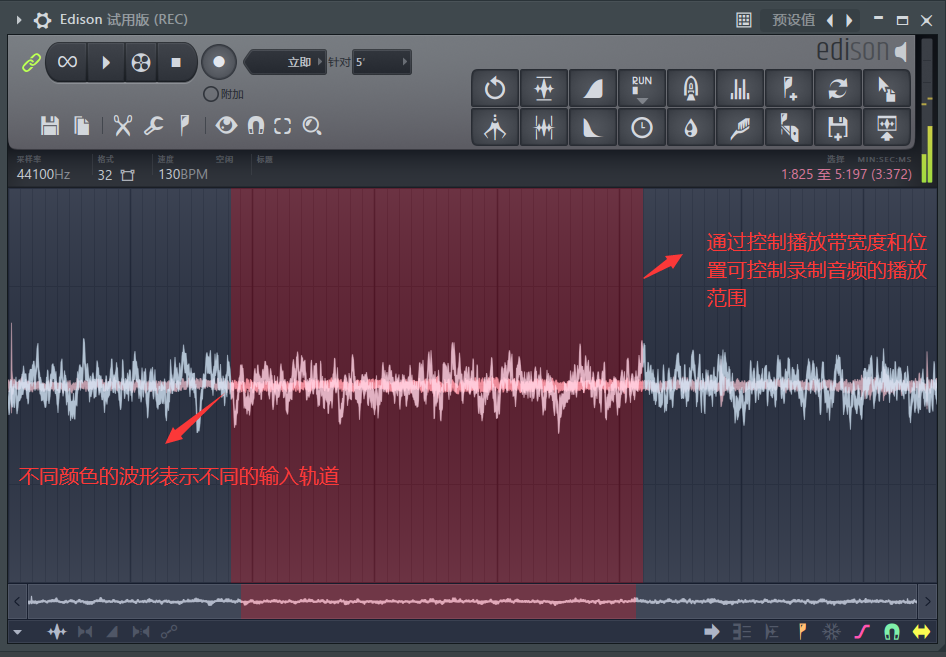如何使用FL Studio录制外部音频
发布时间:2021-07-16 10: 35: 19
作为一款优秀的音乐创作软件,fl studio编曲软件为我们提供了许许多多实用的功能,其中之一便是录制外部音频的功能,可以帮助我们更好的进行音乐创作,但是功能的增加也就意味着上手难度的增加,新手在音频录制过程中难免会不理解某些模块的用法,在此,为了方便大家的使用,我们为大家带来了使fl studio录制外部音频的具体步骤:
- 直接录制音频文件至播放列表:
- 在fl studio主界面上方找到【一键录音】按钮并点击该按钮,在其下拉栏中找到【作为音频剪辑插入播放列表】选项,点击该选项后便可开始简易音频录制,需要我们注意的是,该音频录制方式不会提醒我们输入设备是否在线,在开始音频录制前,我们需要手动检查麦克风等输入设备的工作状态;
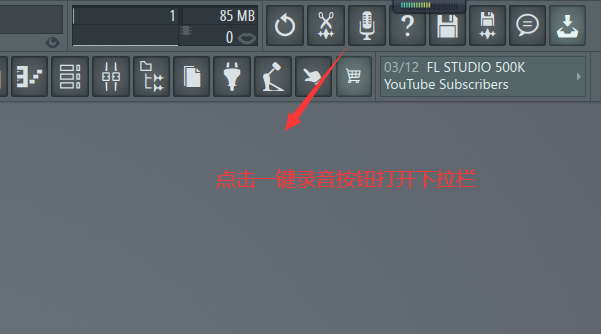
图1.fl studio 主界面
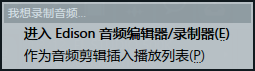
图2.【录制】下拉栏
- 开始音频录制后,录制的音频将自动在播放列表的插入轨道中呈现,此录制方式可将当前连接到计算机的所有输入设备上录制到的音频信息分通道保存在播放列表中,并显示出各通道信息的时域波形,需要我们注意的是,在音频录制过程中,音频波形是灰色的,这意味着我们不能对其进行编辑等操作,只有录制结束后才可对相应音频进行操作;
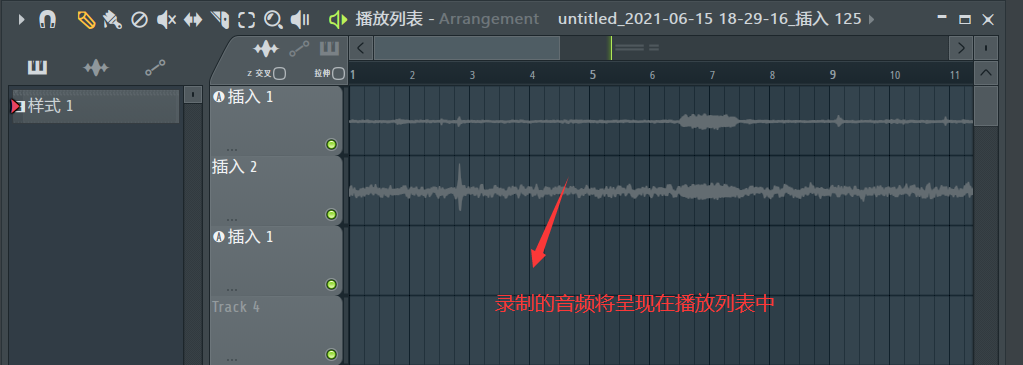
图3.【播放列表】界面
- 当我们需要结束录制时,只需点击fl studio主界面上方的停止录制按键即可停止录制,相应地,播放列表中的音频波形也将转为彩色,代表可以进行操作;
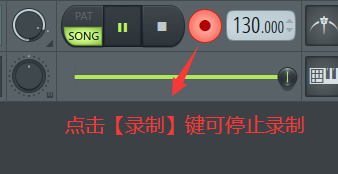
图4.【录制】按钮
- 通过Edison音频编辑/录制器录制外部音频:
- 在【一键录音】下拉栏中点击【进入Edison音频编辑/录制器】按钮以进入Edison主界面,在进入主界面之前,fl studio会要求我们选取音频输入通道,我们可以根据需要选择多设备混合输入的立体声选项,或单设备输入的单声道选项。
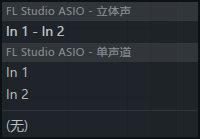
图5.音频通道选项
- 选择好音频输入通道后,fl studio将自动进入Edison主界面并开始音频的录制,我们可以点击左上角的【停止】以结束录制;
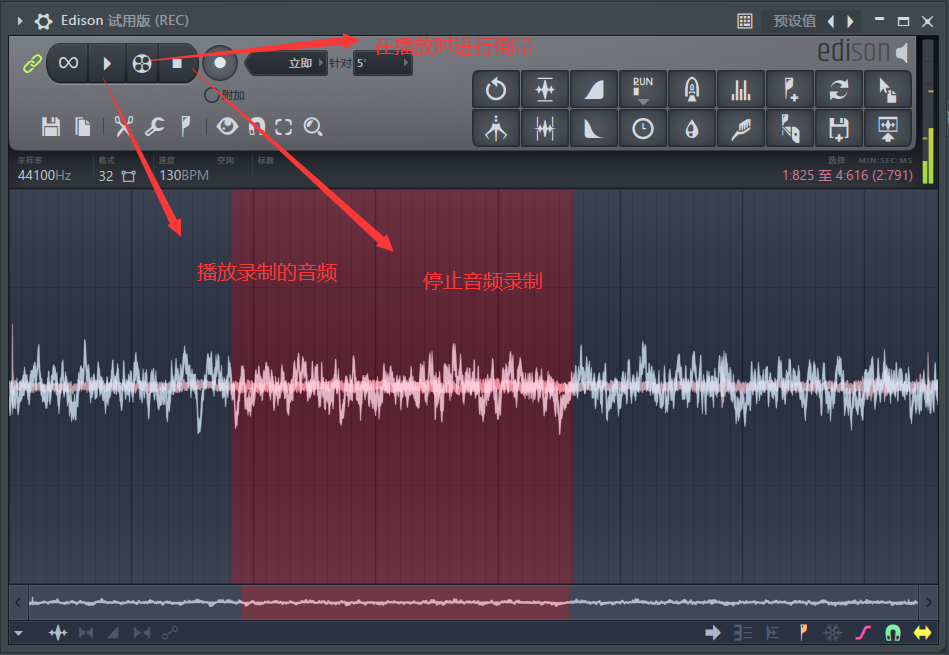
图6.Edison主界面
- 录制好的音频将暂时保存在录制器中以待进一步编辑,我们可以点击左上角的【播放】和【倒带】按钮进行录制音频的试听。试听范围可通过拖动下方工作区的红色区域来指定,在立体声模式下,工作区中的不同波形颜色代表了不同的输入通道;
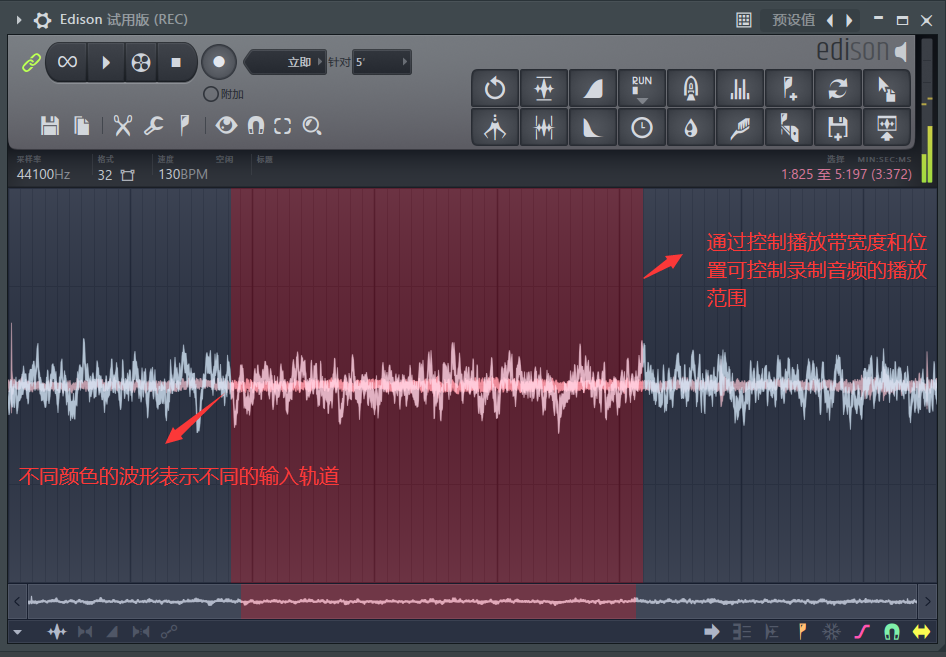
图7.Edison主界面
以上便是使用fl studio录制外部音频的具体步骤,怎么样,你学会了吗?如需获取更多关于fl studio编曲软件的相关资讯信息,请访问fl studio中文官网。
作者:Noel
展开阅读全文
︾
读者也访问过这里: