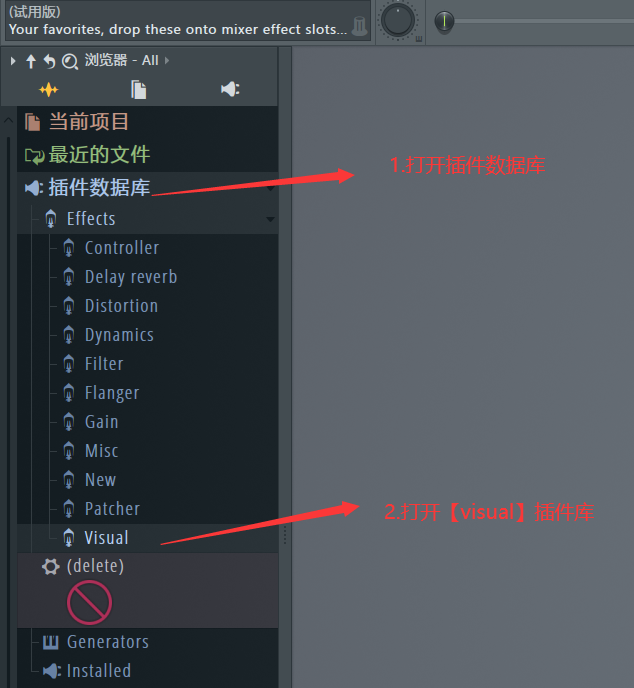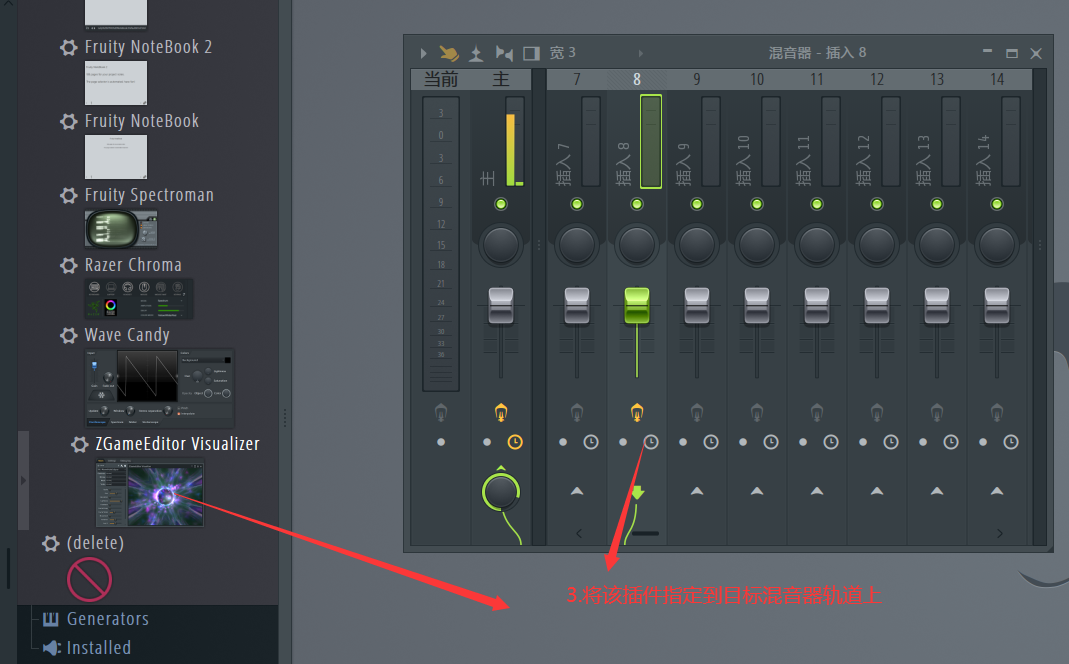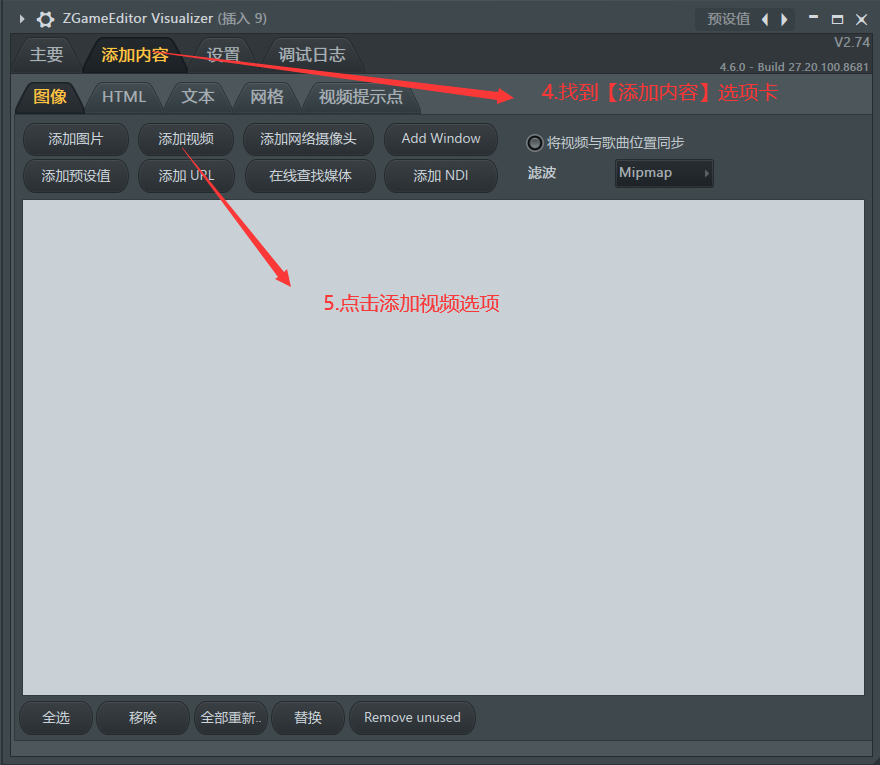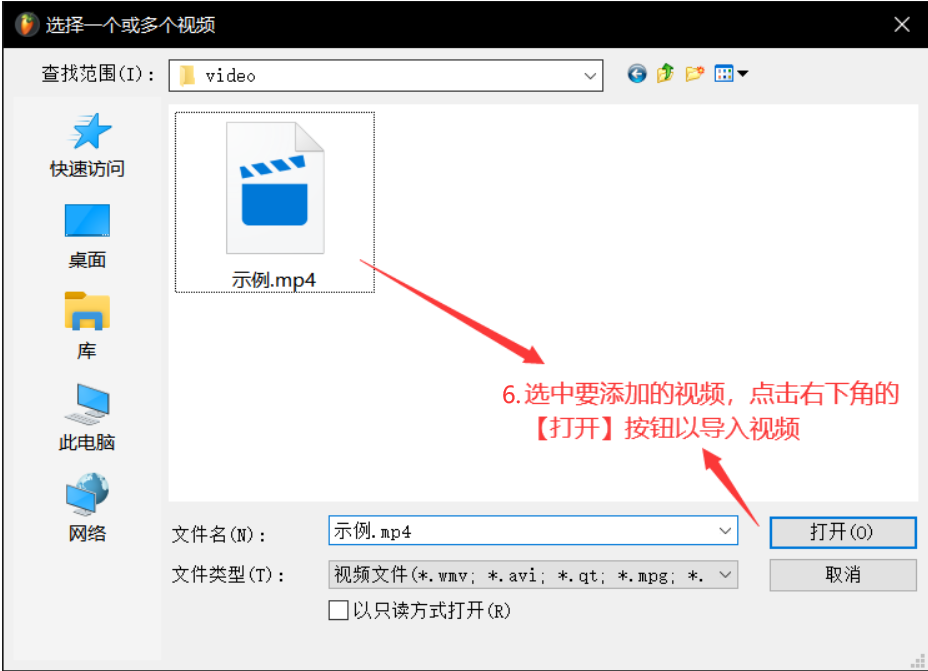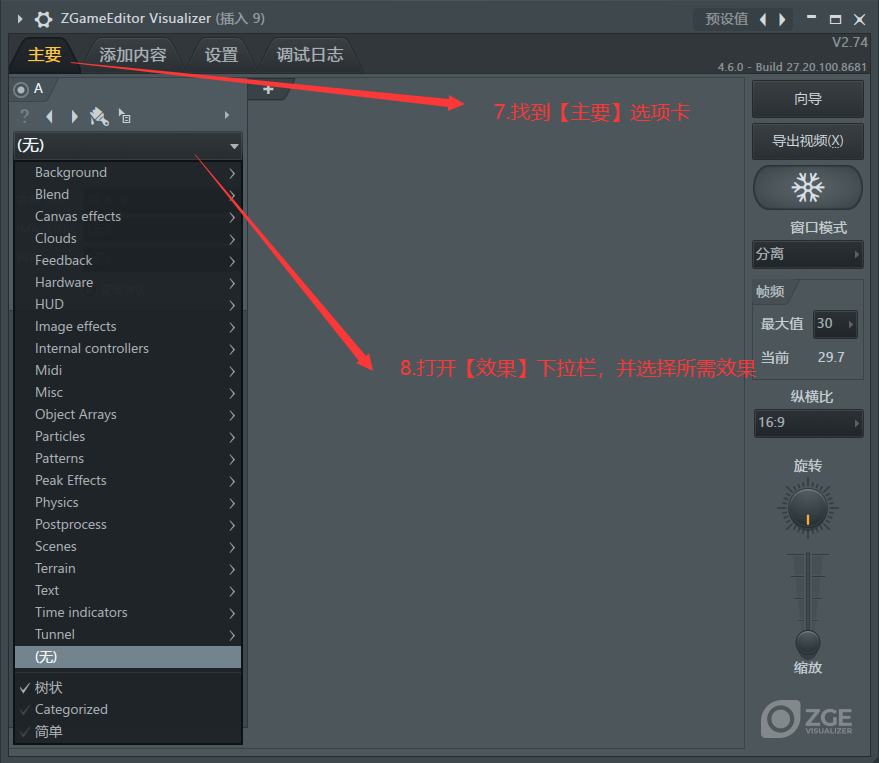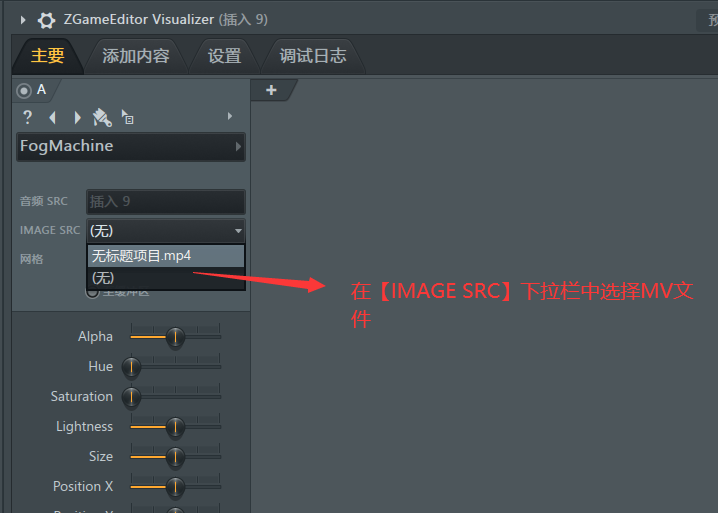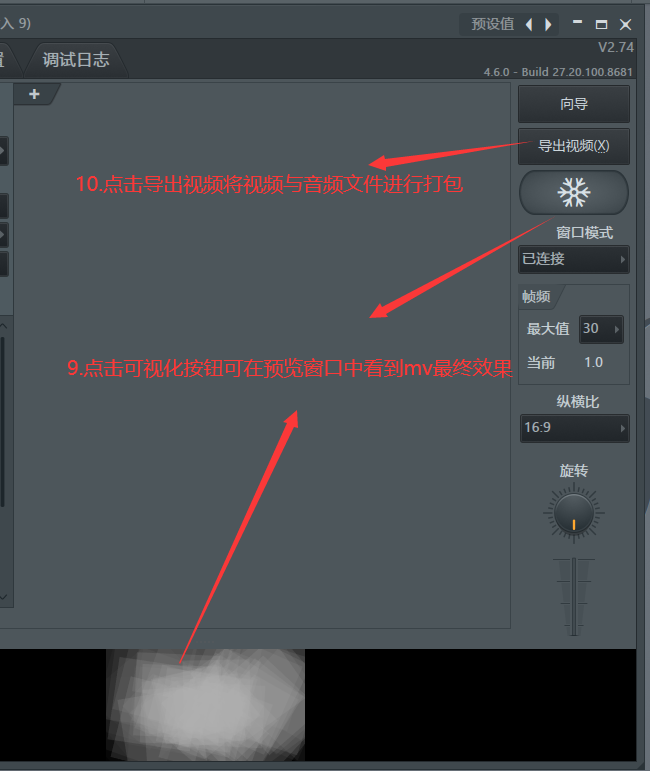FL Studio如何为音乐添加MV视频
发布时间:2021-07-20 10: 20: 22
在我们进行音乐创作的过程中,难免会遇到需要向乐曲中添加视频以制作MV专辑的工作。到这种情况,大家可能会先将创作好的音乐文件导出再通过视频制作软件将音乐添加到视频中。实这些工作都可以在fl studio编曲软件上一次完成,那么如何使用fl studio将视频与创作的音乐编辑在一起呢?就需要用到内置控件ZGameEditor Visualler了,为了方便大家的使用,我们今天为大家带来了使用该控件为音乐添加MV的具体步骤:
- 在fl studio主界面项目/插件浏览器中打开【插件数据库】文件夹,找到【Effects】文件夹下的【Visual】文件夹;
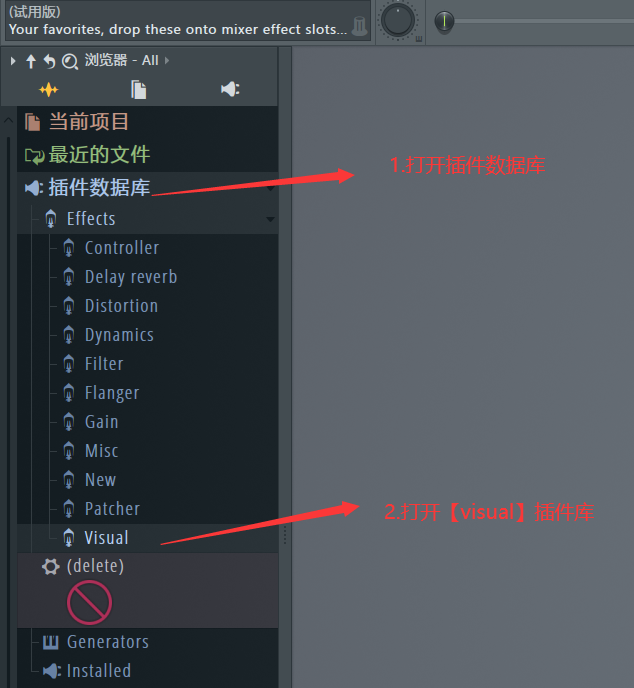
图1. 项目/插件浏览器
- 在该文件夹下找到ZGameEditor Visualler插件,将该插件拖拽至fl studio主界面工作区并固定到目标音频文件的混音器轨道上;
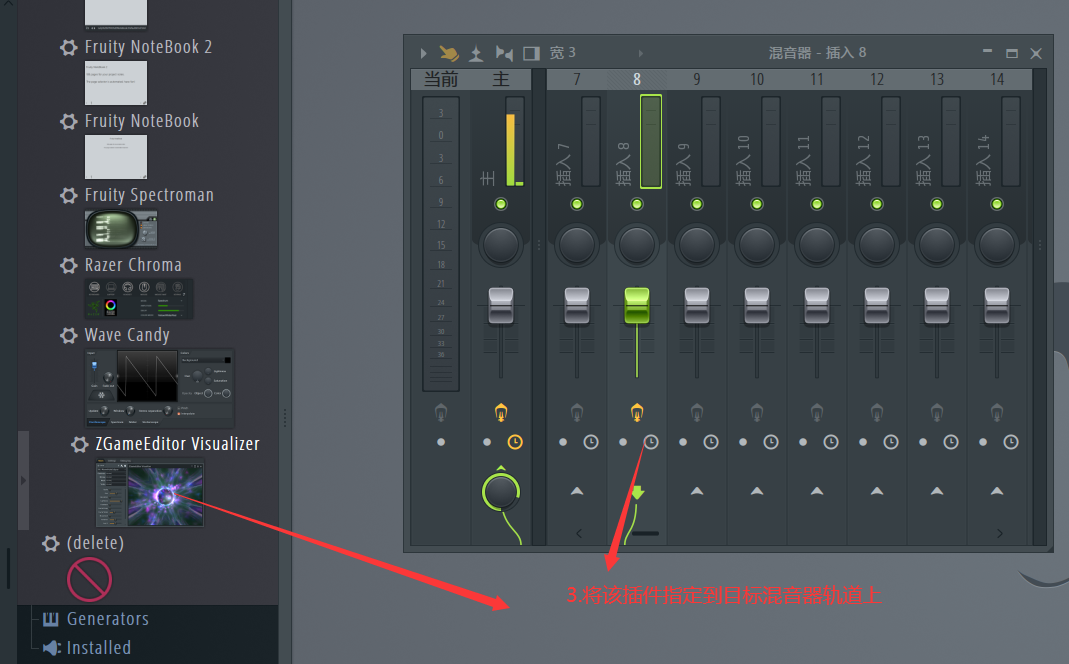
图2.目标混音器轨道
- 在ZGameEditor Visualler主界面中打开【添加内容】选项卡,在其下的【图像】选项卡中点击【添加视频】按钮;
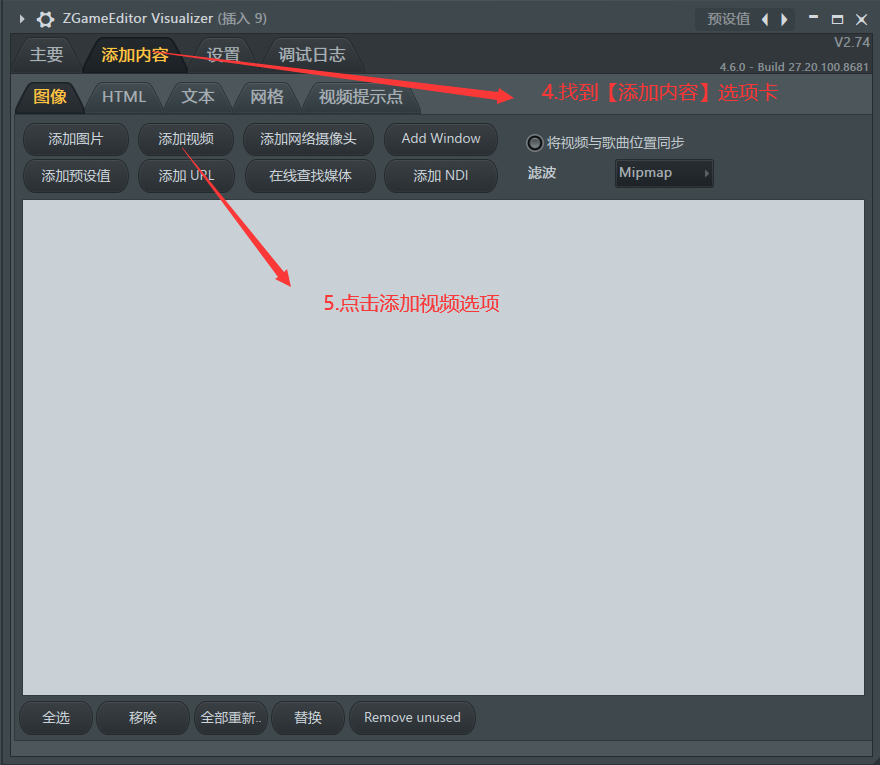
图3.【添加内容】选项卡
- 在新打开的【选择一个或多个视频】界面中找到视频文件,选中后点击右侧的【打开】按钮以添加视频;
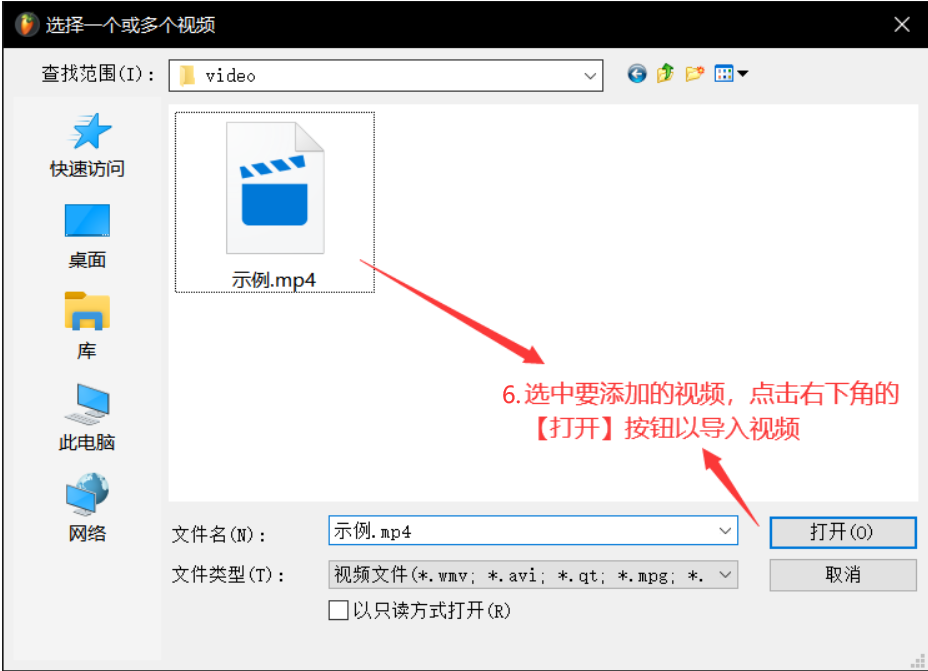
图4.视频选择界面
- 导入视频文件后打开【主要】选项卡,通过【效果】下拉栏,选择所需要的视频效果;
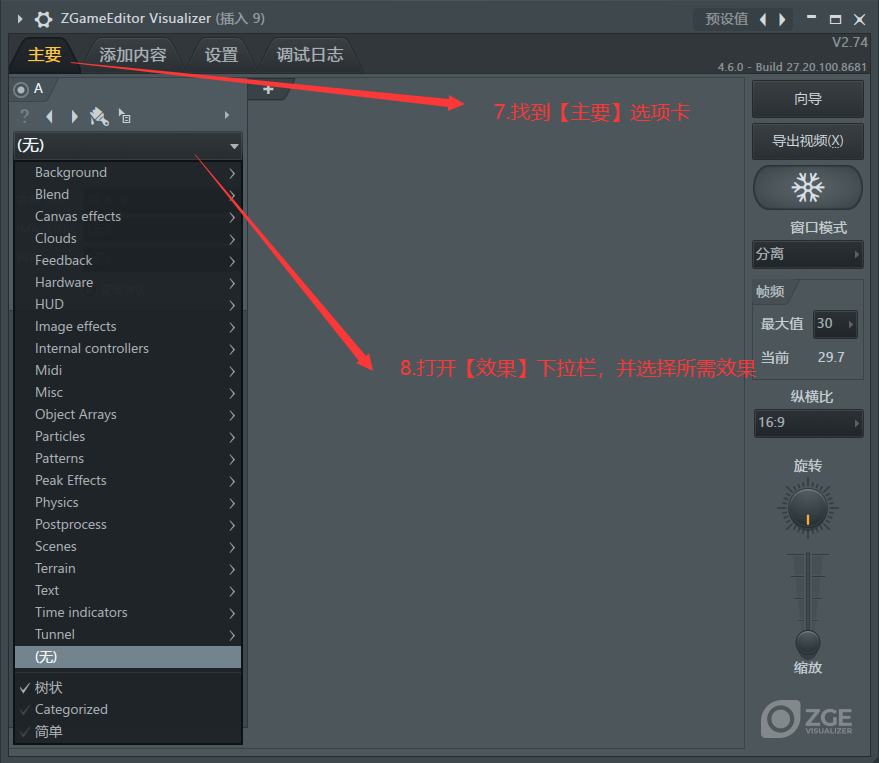
图5.【主要】选项卡
- 选择效果后在【IMAGE SRC】下拉栏中选中我们刚刚导入的视频文件,选择视频文件后可在下方设置栏中调整视频的各种参数,如亮度【Lightness】,视频画面大小【Size】等等;
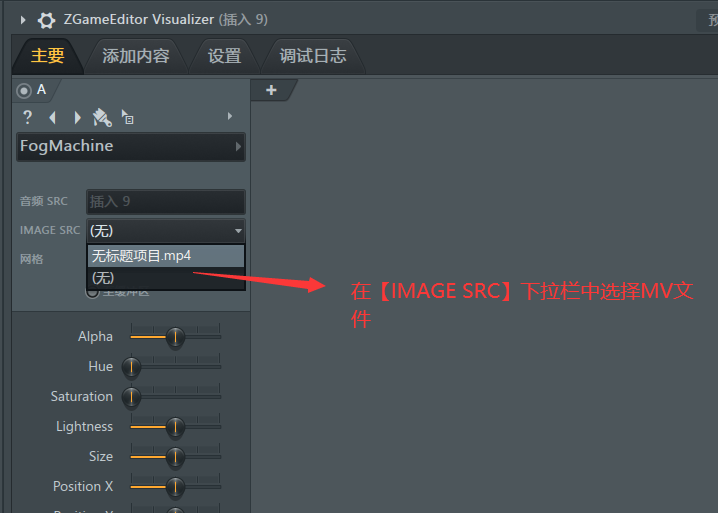
图6. 【IMAGE SRC】下拉栏
- 配置好视频文件后点击ZGameEditor Visualler右侧的可视化按钮可在主界面下方的预览窗口中看到MV的最终效果,同时我们也可以通过右侧的工具栏对MV视频进行粗略的设置,比如调整【帧频】最大值可降低输出视频的帧率以缩小最终输出视频文件的大小,调节纵横比可改变视频文件的画面比例,多余的画面部分将由黑边自动顶替等等,之后我们可以点击【导出视频】按钮以将音乐文件连同视频文件打包编码;
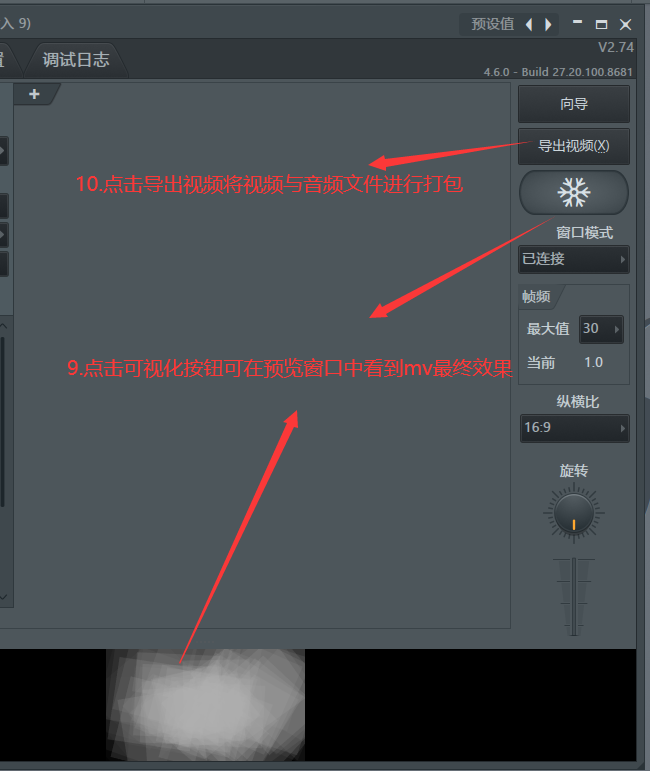
图7. ZGameEditor Visualler主界面
以上便是使用ZGameEditor Visualler为音乐添加MV的具体步骤,怎么样,你学会了吗?如需获取更多关于fl studio编曲软件的资讯信息,请访问fl studio中文官网。
作者:Noel
展开阅读全文
︾
读者也访问过这里: