
发布时间:2024-01-11 09: 00: 00
品牌型号:联想ThinKpad
系统:windows7 64位旗舰版
软件版本:FL Studio 21
众所周知FL Studio是一款功能强大的编曲软件,尤其深受电音编曲制作人的喜爱,其内置的效果器非常适合进行电子音乐编曲,同时软件可以模拟电音打碟,让创作更加有趣。除此之外,FL Studio还有一些巧妙的小心思,可以让制作人在编曲的过程中,更加轻松愉快,比如可以更换音符、轨道颜色。下面要和大家介绍就是,fl studio怎么改变音符颜色,以及FL Studio如何改变轨道颜色。
一、fl studio怎么改变音符颜色
FL Studio默认的音符颜色是浅绿色,一种非常清新的颜色,看上去很舒服。不过,不是所有的小伙伴都喜欢这种颜色,那么喜欢别的颜色,又该如何更改呢?接下来给大家详细讲解。
1.打开FL Studio钢琴卷帘窗口,随意添加一个音符,音符的颜色是默认的浅绿色,如下图所示。
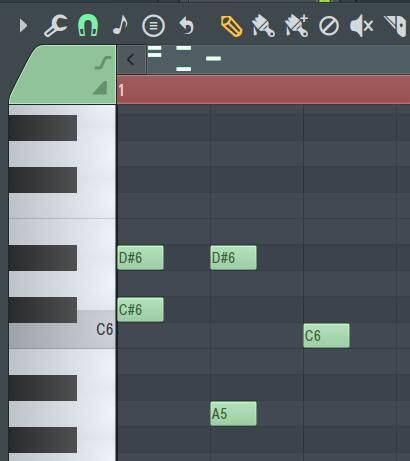
2.在钢琴卷帘窗口左上角可以看到一个浅绿色的按钮,点击此按钮,会弹出颜色色块窗口,一共16种颜色,点击喜欢的颜色色块,再添加音符,音符的颜色就会变成选择的色块颜色。需要注意的是,更改的音符颜色只会应用在之后添加的音符,之前添加的音符颜色是不会改变的。
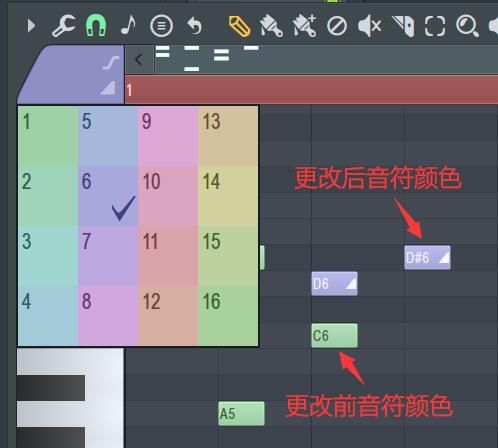
更改音符颜色不仅仅是为了更好的观赏性,也是为了更好的区分控制的轨道以及MIDI信号,在FL Studio中更改音符颜色是一项很实用的功能。
二、FL Studio如何改变轨道颜色
上文给大家详细介绍了更改音符颜色的操作方法,下面,给大家详细介绍如何更改轨道颜色。
1.FL Studio的轨道在播放列表中。在左侧随意选择一个轨道头,鼠标右键点击轨道头,如下图所示。
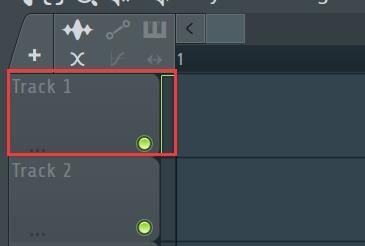
2.在弹出的选项列表中,选择“更改颜色...”选项,功能是更改目标颜色。
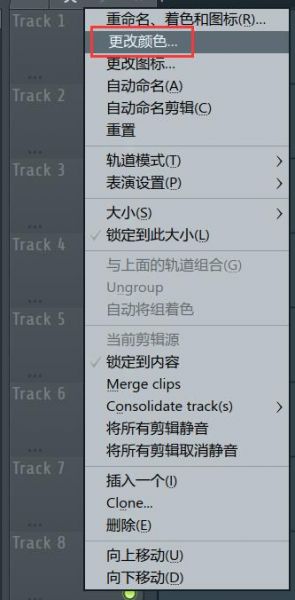
3.在弹出的色标卡中选择一个喜欢的颜色,轨道头颜色会跟着进行相应的颜色更改,同时选项列表颜色,播放列表颜色也会跟着进行颜色更改。
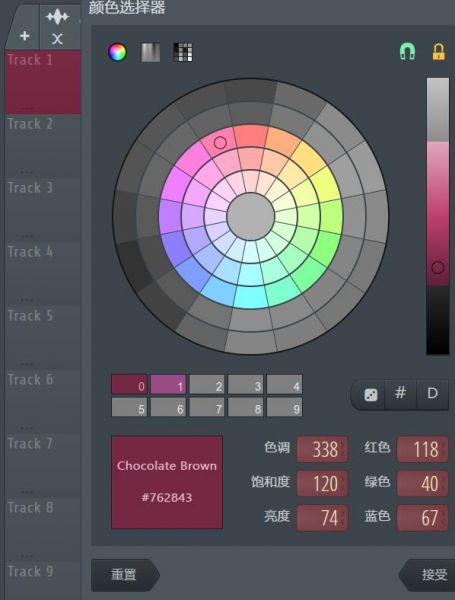
以上就是FL Studio轨道颜色的更改方法,通过改变轨道颜色,可以让FL Studio界面变的更加的炫酷,有兴趣的小伙伴可以试一试。
三、FL Studio如何调节音符设置
在进行编曲的过程中,有时候需要对单个音符进行调整设置,以保证整体编曲的效果,那么该如何对音符进行调节设置呢?接下来给大家详细讲解。
1.钢琴卷帘窗口分为两个部分,上半部分是音符编写区域,主要用来编写旋律,下半部分是音符操作控制区域,主要用来对音符进行调节设置。
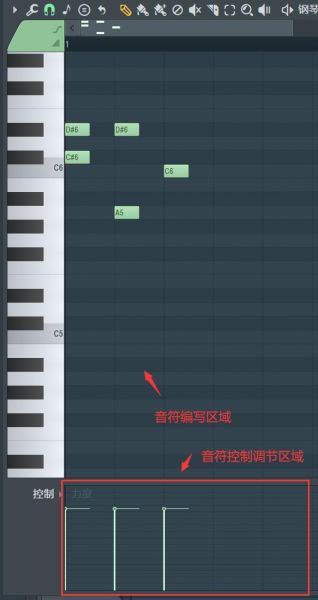
2.在音符操作控制区域左侧点击“控制”,会弹出一个选项框,选项框包括两个部分,分别是“音符属性”和“通道控件”,音符设置主要在“音符属性”中进行设置。

3.点击“音符 Pan”选项,将操作窗口切换到声像操作界面,就可以对音符进行音符声像操作。在操作窗口拖拽横竖线交界处的小圆点进行声像调节,向上声像偏右声道,向下声像偏左声道,具体偏移数值可以看界面左上角显示窗口。
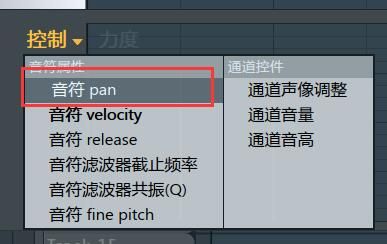
4.点击“音符 velocity”选项,同样在操作窗口拖拽横竖线交界处的小圆点进行音符力度调节,向上声音变大,向下声音变小,与此同时,音符的音色也会进行相应的变化。
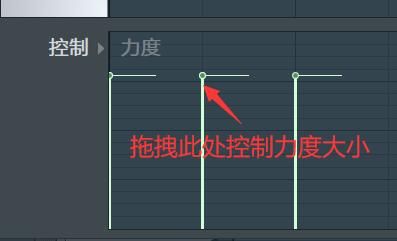
通常情况下,音符声像和音符力度设置就可以满足绝大部分音符设置的需求,小伙伴们可以参照上文操作方法,进行音符的调节设置。
总结:以上就是fl studio怎么改变音符颜色,以及FL Studio如何改变轨道颜色的全部内容。本文不仅给大家介绍了音符颜色和轨道颜色的改变方法,还给大家详细介绍了音符调节设置的操作方法,希望能帮助到有需要的小伙伴。
作者:子楠
展开阅读全文
︾