
发布时间:2021-10-14 10: 29: 28
FL Studio是一款能够在Window和Mac平台上流畅运行的音乐制作软件,界面酷炫、功能丰富的优点让FL Studio在业界内受到广泛好评。一首音乐的制作过程,可以简单,也可以很复杂,但无论什么类型的音乐,有一个功能是在FL Studio中经常用到的,那就是将事件编辑窗口中的“事件”转换为“自动控制剪辑”。
下面笔者就带大家学习如何使用这个功能,首先我们打开FL Studio软件。
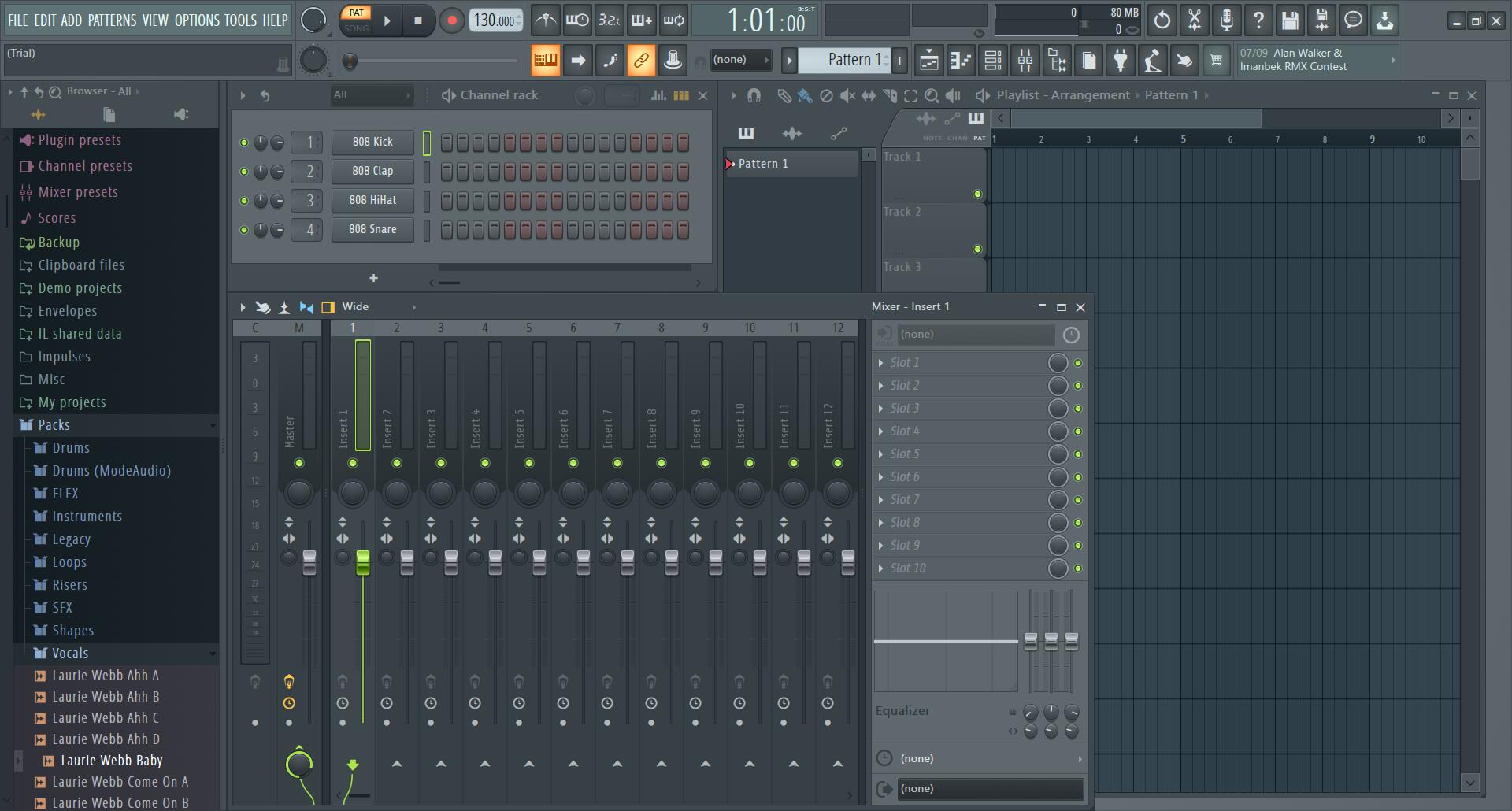
图1 FL Studio的主界面
为了更加突出事件编辑的效果,在这里笔者选择使用一段人声为例子。点击Browser(浏览器)->Packs(音色包)->Vocals(人声),找到Laurie Webb Falling.wav文件并将其拖入到通道机架中,如图2所示。
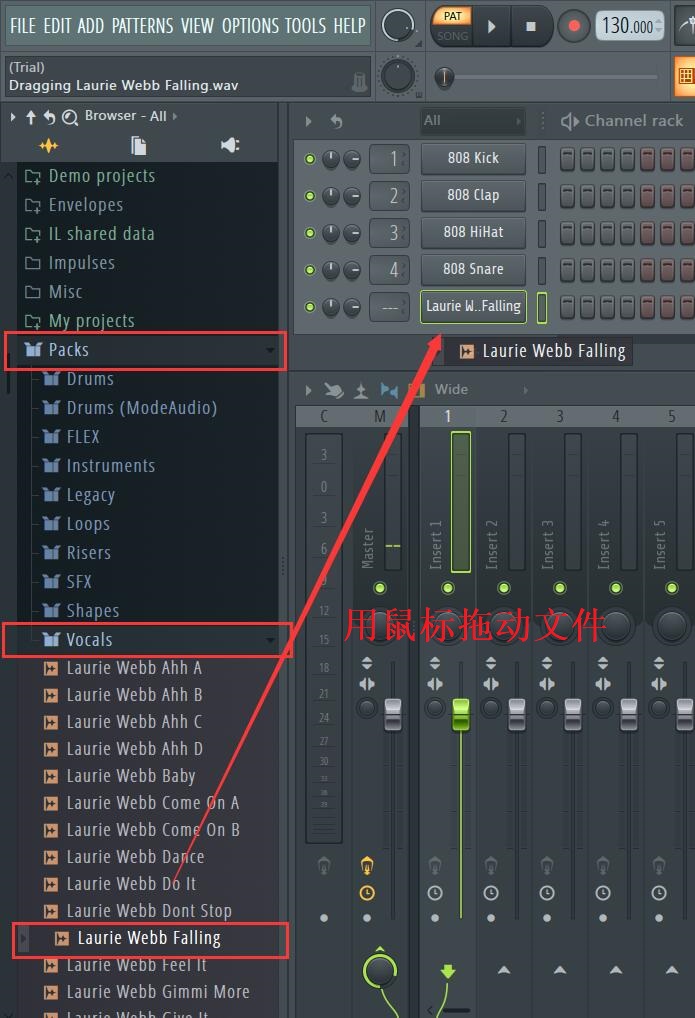
图2 将人声加载到通道机架
接下来我们点击人声的通道按钮,在通道设置窗口中找到Pan(音像)旋钮并右键单击,选择弹出菜单中的Edit events(事件编辑),如图3所示。
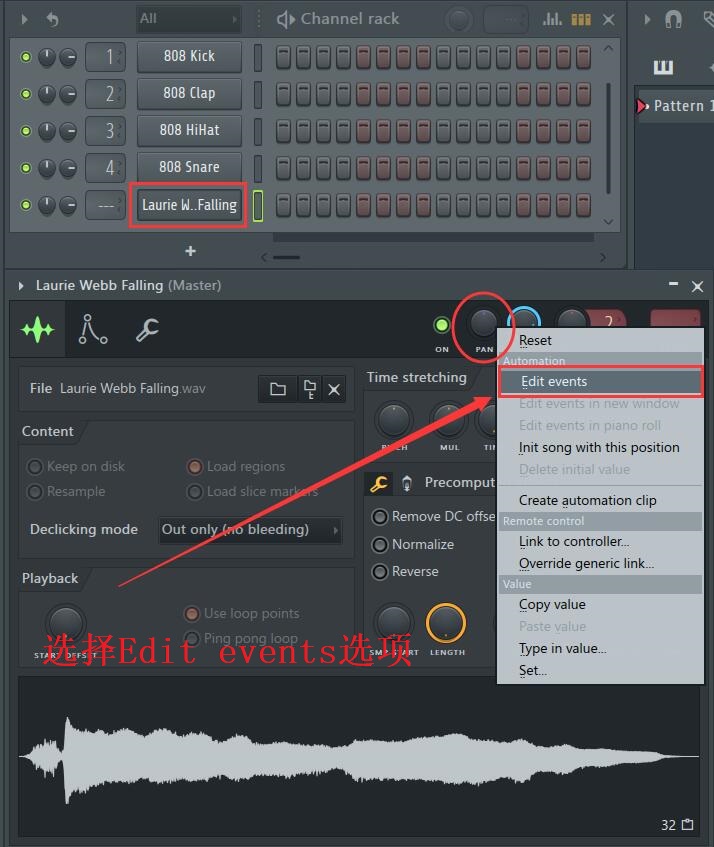
图3 点击Edit events(事件编辑)选项
之后我们在弹出的“事件编辑窗口”中长按鼠标左键并拖动,这样可以画出事件的图像。因为笔者选择的是Pan(音像)旋钮的事件编辑,所以在窗口中心线以下的事件编辑对应的是左声道音量增强,右声道音量减小;反之则是左声道音量减小,右声道音量增强。
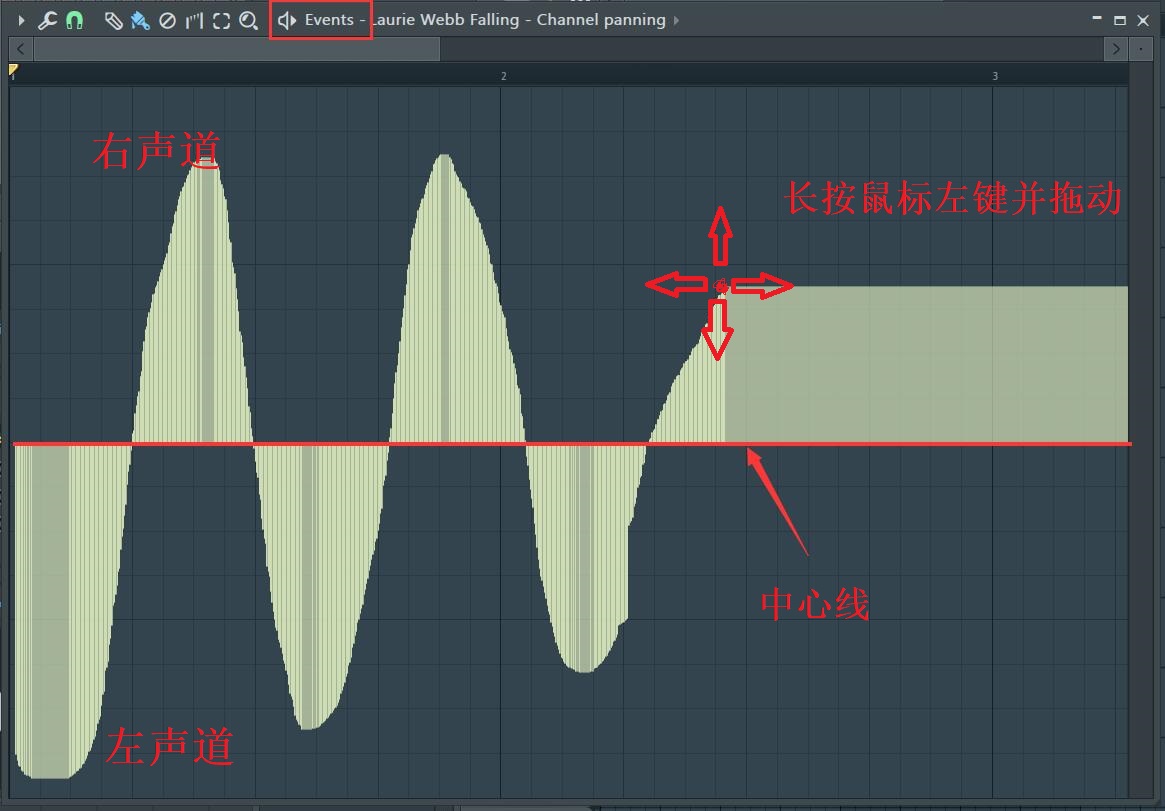
图4 事件编辑窗口中的声道分布情况
完成事件编辑,再次试听人声采样即可得到想要的效果。但当我们关闭“事件编辑窗口”,在音乐制作后期就无法实时关注Pan(声像)旋钮的工作情况,这时我们可以利用事件编辑窗口中的Turn into automation clip(转换为自动控制剪辑)功能。
我们依次点击事件编辑窗口左上角倒三角图标Options(选项)->Edit(编辑)->Turn into automation clip(转换为自动控制剪辑),如图5所示。
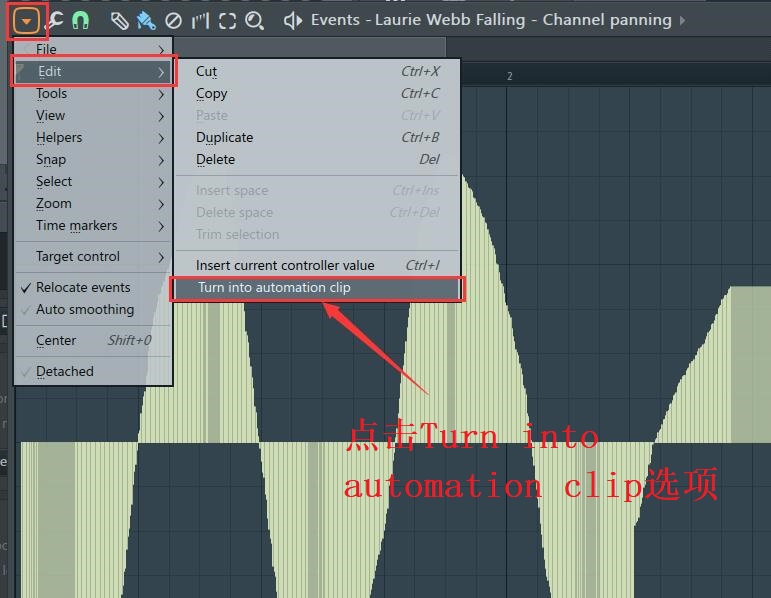
图5 点击Turn into automation clip选项
点击Turn into automation clip选项后会弹出Decimate(数量)窗口,其中有个Threshold(阈值)滑块,如果将滑块向左移动会使得自动控制剪辑的控制点数量增多,相反则会减少。将滑块适当向右移会有利于之后的操作。
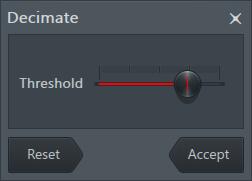
图6 Decimate(数量)窗口
点击Accept(接受)之后,通道机架中会出现人声声像的自动控制剪辑通道。我们按键盘上的F5呼出播放列表窗口,在窗口上方的样本选择栏选择Laurie Webb Falling-Channel panning,然后点击播放列表上的任一音轨,即可将自动控制剪辑添加到播放列表中了,如图7所示。
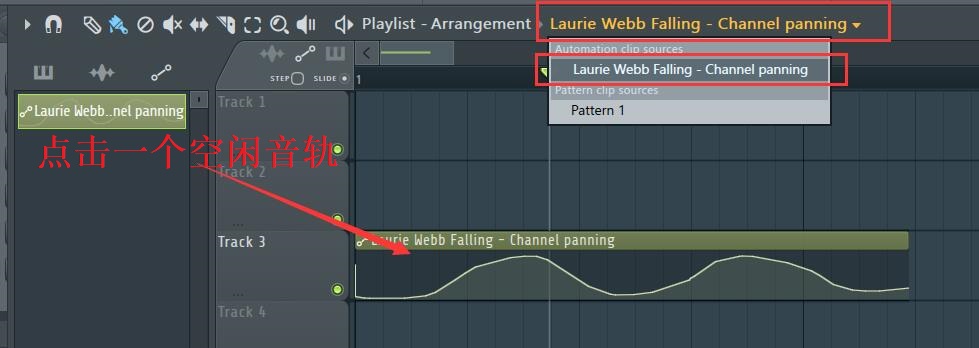
图7 将自动控制剪辑添加到播放列表
至此我们就完成整个将事件转换为自动控制剪辑的操作。
总结:
事件编辑窗口中的Turn into automation clip选项可以让我们对事件的编辑操作更加简便,在音乐制作过程中,我们可以在播放列表窗口反复对通道的事件进行调整,从而达到自己想要的一种音乐效果。
另外,不只是Pan旋钮可以进行事件编辑,在FL Studio中出现的大部分旋钮和推子都可以编辑事件,包括自带的发生器和效果器,这也是FL Studio这款软件的一个亮点。
作者:JR
展开阅读全文
︾