
仅剩:
发布时间:2021-10-22 10: 05: 44
不知道大家有没有这样的感觉,每次编辑音符都要打开事件编辑窗口或是钢琴卷轴,这样既麻烦又浪费很多时间,其实还有一种更简单的方法,那就是在图示编辑器中直接对音符进行编辑。接下来笔者就教大家学习图示编辑器的使用方法。
首先我们要先打开FL Studio,按下键盘上的F6键来打开通道机架窗口,然后点击通道机架窗口右上角的“图示编辑器”按钮,来对选中的808 Kick通道进行编辑,如图1所示。
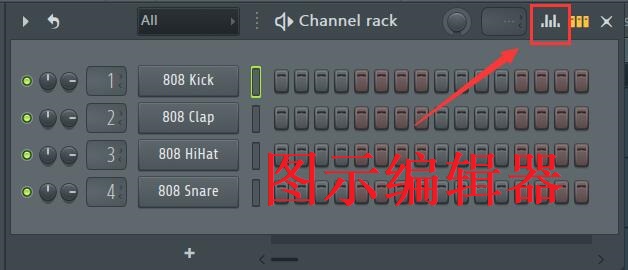
图1 点击图示编辑器按钮
在弹出的图示编辑器窗口下方有参数选项列表,如果认为窗口有点小,难以操作,那么可以用鼠标按住窗口右下角的三角图标来拉伸窗口大小,如图2所示。
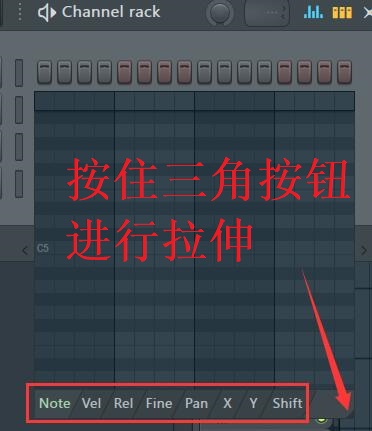
图2 图示编辑器窗口
参数列表包括Note(音符)、Vel(力度)、Rel(释放)、Fine(微调)、Pan(音像)、X(截至)、Y(共鸣)和Shift(移位),各参数的介绍如下:
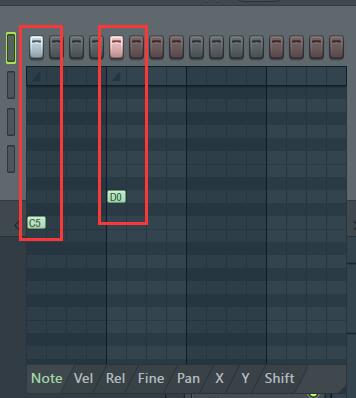
图3 在不同的音高输入音符
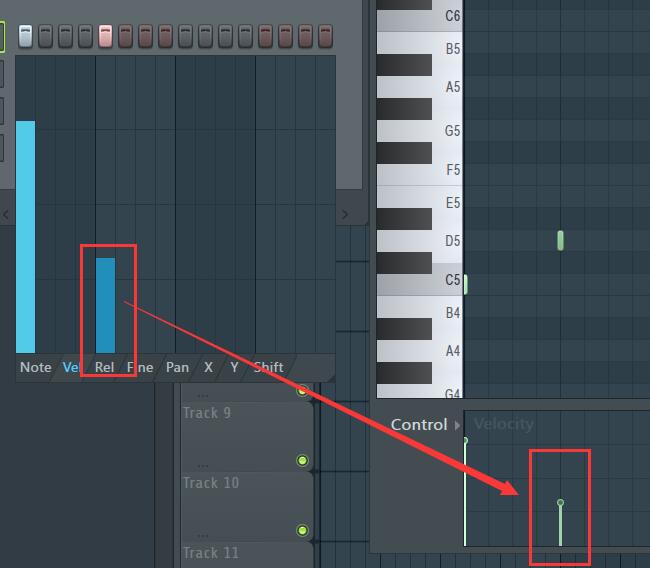
图4 Vel(力度)页面

图5 Fine(微调)页面
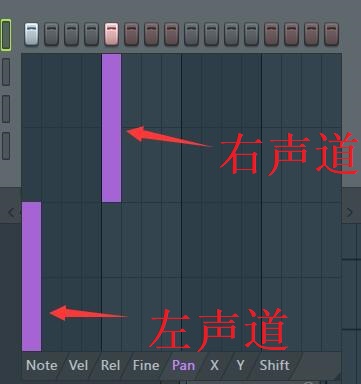
图6 Pan(声像)页面
总结:
熟悉了图示编辑窗口之后,就不用经常打开钢琴卷轴和事件编辑窗口,这样可以极大地节省我们的时间,能更好地把时间用在音色的调制上,为我们的创作提供了很大的便利。
作者:JR
展开阅读全文
︾