发布时间:2024-01-25 09: 00: 00
品牌型号:联想ThinKpad
系统:windows7 64位旗舰版
软件版本:FL Studio 21
Kontakt是一个功能非常强大的采样器,自带一个非常大的音色库,音乐制作人可以使用里面的音色制作各种效果的旋律,同时Kontakt在音色处理上也非常出色,并且界面操作简单,学习起来容易,很多音乐制作人非常喜欢在FL Studio中使用Kontakt制作曲目。下面给大家讲解,Kontakt在FL Studio中如何分轨发送到调音台。
一、Kontakt在FL Studio中如何分轨发送到调音台
在FL Studio中使用Kontakt采样器进行编曲的时候,是不能够使用FL Studio的调音台将音源进行分轨操作的,需要在Kontakt中进行设置,接下来给大家具体讲解设置方法。
1.在FL Studio中打开Kontakt采样器,在Kontakt中任意选择一个音源,比如选择一个鼓音源,如下图所示。
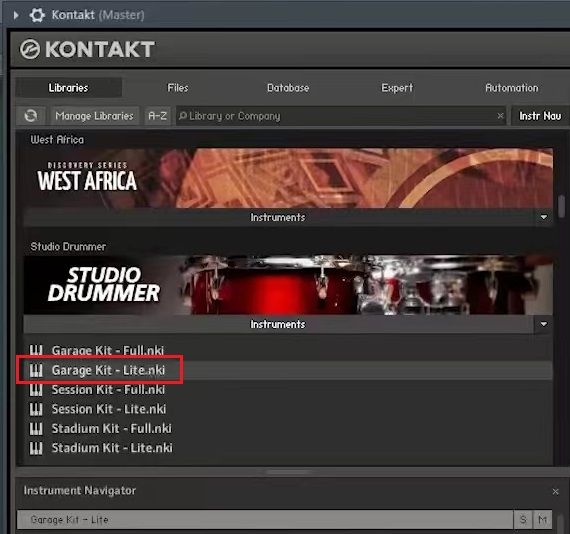
2.在Kontakt鼓音源上方工具栏中,点击“输出轨”下的“Outputs”,打开鼓音源的输出轨道。
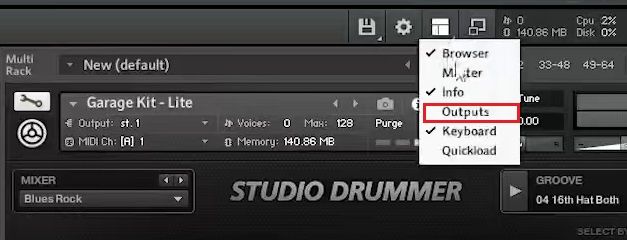
3.在“输出轨”设置界面,点击“+”号按钮,在弹出的“Outputs”窗口对输出轨道数“Quantity”进行添加设置,这里我们设置7个轨道,完成后,点击“OK”按钮,“输出轨”设置界面就会多出7个输出轨。
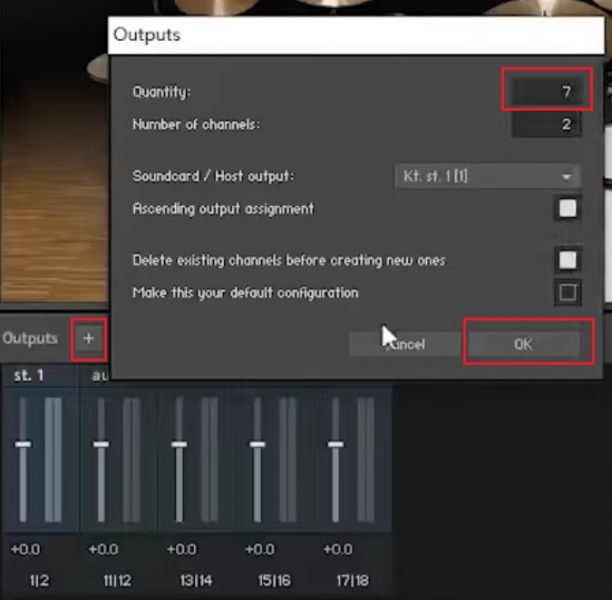
4.在鼓音源下方,找到混音台标签“Mixer”,进入混音台标签页。在混音台标签页点击“SETTINGS”,找到“OUTPUT”下拉列表,“OUTPUT”一般只有一个默认的输出轨。点击窗口右上角的“!”按钮进行刷新,再点开“OUTPUT”下拉列表就可以看到所有的输出轨,想要设置几个分轨,点击几个输出轨道即可。
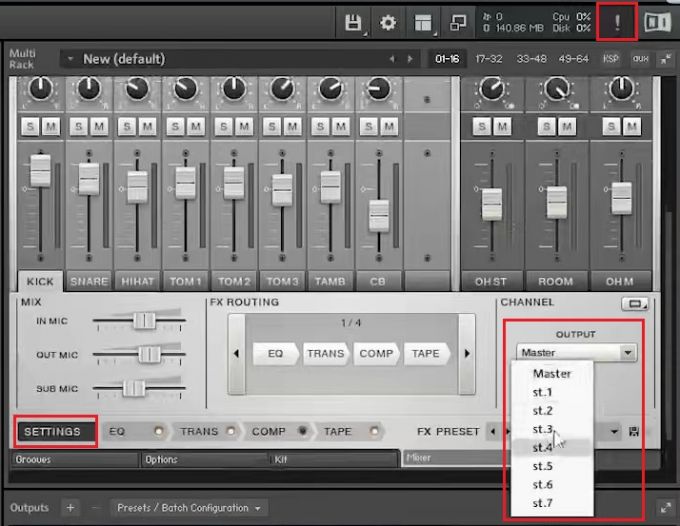
5.点击Kontakt左上角的设置按钮进入设置界面,在设置界面点击标注为1的按钮,接下来依次点击“Processing”,然后点击“Auto map outputs”对输出轨进行自动映射,通过鼠标滚轮将TRACK设置为1。
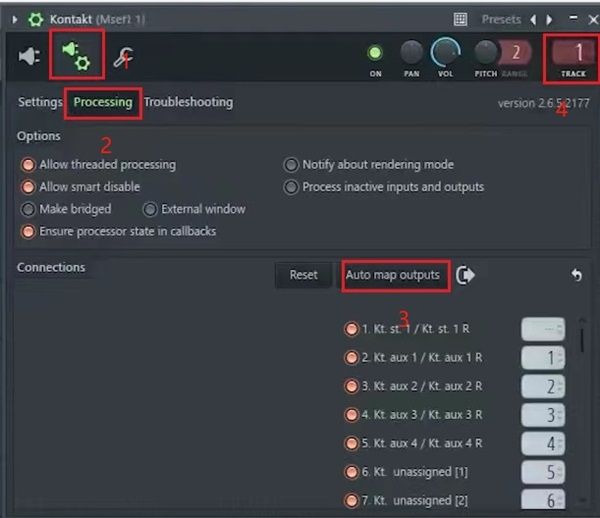
6.打开钢琴卷帘窗口,写一个简单的节奏型,再打开调音台窗口,点击播放按钮,就可以看到之前设置的Kontakt轨道已经分轨到调音台。

二、Kontakt在FL Studio中怎么实现音色秒加载
Kontakt中有很多的音色,有的音色加载比较快,有的音色加载比较慢,这主要取决于音色的大小,其实在Kontakt中是可以实现音色秒加载的,下面给大家具体介绍一下。
1.打开Kontakt采样器工具,点击保存图标按钮,在弹出的选项框中选择“Batch re-save”选项,在后续的弹出窗口点击“YES”按钮。
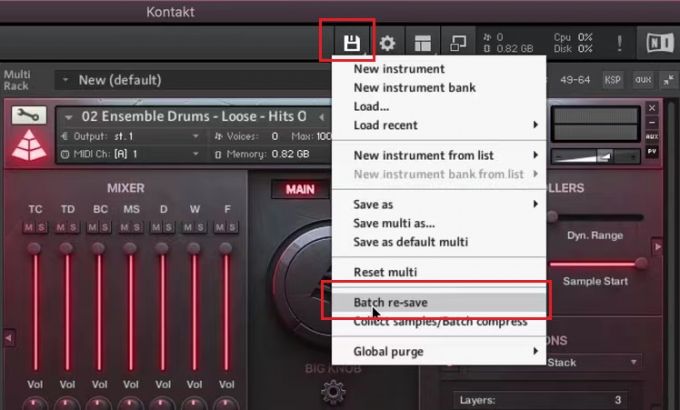
2.在弹出窗口左侧找到音色库根目录文件夹所在位置,选中根目录文件夹,点击“Open”按钮,打开预加载窗口。
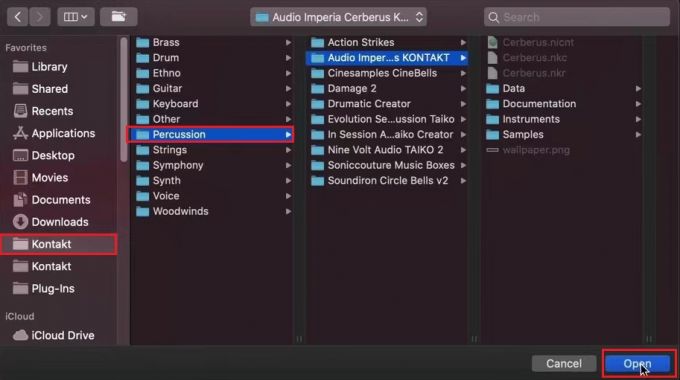
3.在预加载窗口不需要进行任何操作,Kontakt采样器会自动将音色库中的所有音色进行预加载,也可以理解为暂时放到了一个缓存空间,音色库预加载需要的时间不定,音色库的大小决定了预加载时间。
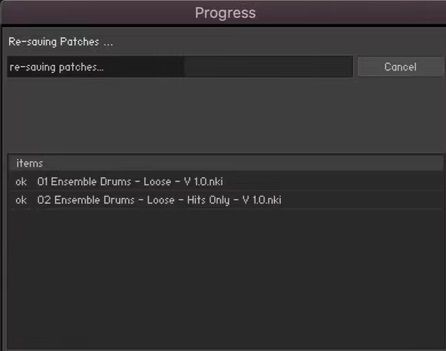
Kontakt采样器中的音色全部预加载完成后,再调用任意一个音色基本都能实现秒加载,这对于不愿意等待的小伙伴是一个非常有用的功能。不过Kontakt采样器音色预加载也有不好的地方,就是会占用一定的电脑空间,对于电脑空间不大的小伙伴,建议慎重使用此功能。
总结:以上就是Kontakt在FL Studio中如何分轨发送到调音台的全部内容。本文不仅给大家介绍了在FL Studio中如何将Kontakt的输出轨分发到调音台的方法,还给大家分享了一个Kontakt音色秒加载的方法,希望能帮助到有需要的小伙伴。
作者:子楠
展开阅读全文
︾