
发布时间:2021-10-08 13: 36: 44
FL Studio是一款功能全面,使用方便的音乐制作软件,其中有着许多的组件,刚入门的新手可能会感到眼花缭乱,其实这是正常现象。现在我们要做的就是尽快熟悉FL Studio的各个组件。而钢琴卷轴就是其中非常常用的一个组件。
在钢琴卷轴我们可以很方便地调整音符的长度和音高,并且其界面也给人一种简约的视觉享受。有时我们在用MIDI键盘输入音符时操作失误,音符的起始位置和长度可能会与我们想要的音符相差较大,在这个时候,钢琴卷轴的量化功能就派上了用场。接下来笔者就带大家学习量化功能的使用方法。
首先我们打开FL Studio,在功能面板的左上角点击ADD选项,选择FL Keys以添加到通道机架,如图1所示。
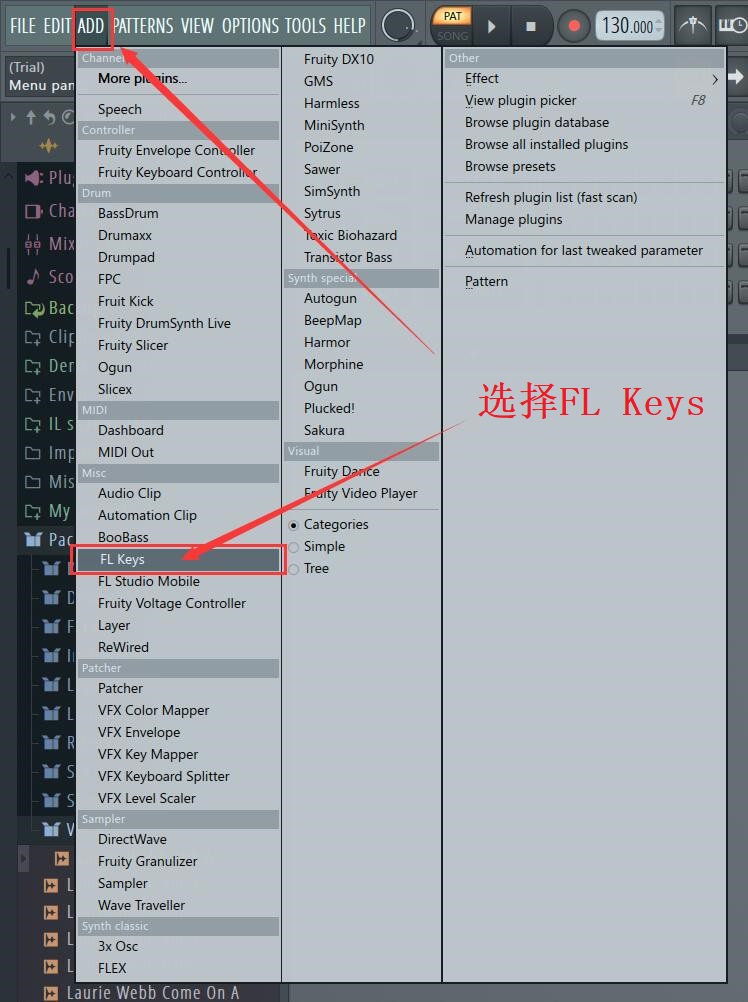
图1 添加FL Keys到通道机架
之后我们右键点击通道机架中的FL Keys通道,选择Piano roll(钢琴卷轴)选项,FL Keys的钢琴卷轴窗口就会自动打开,如图2所示。
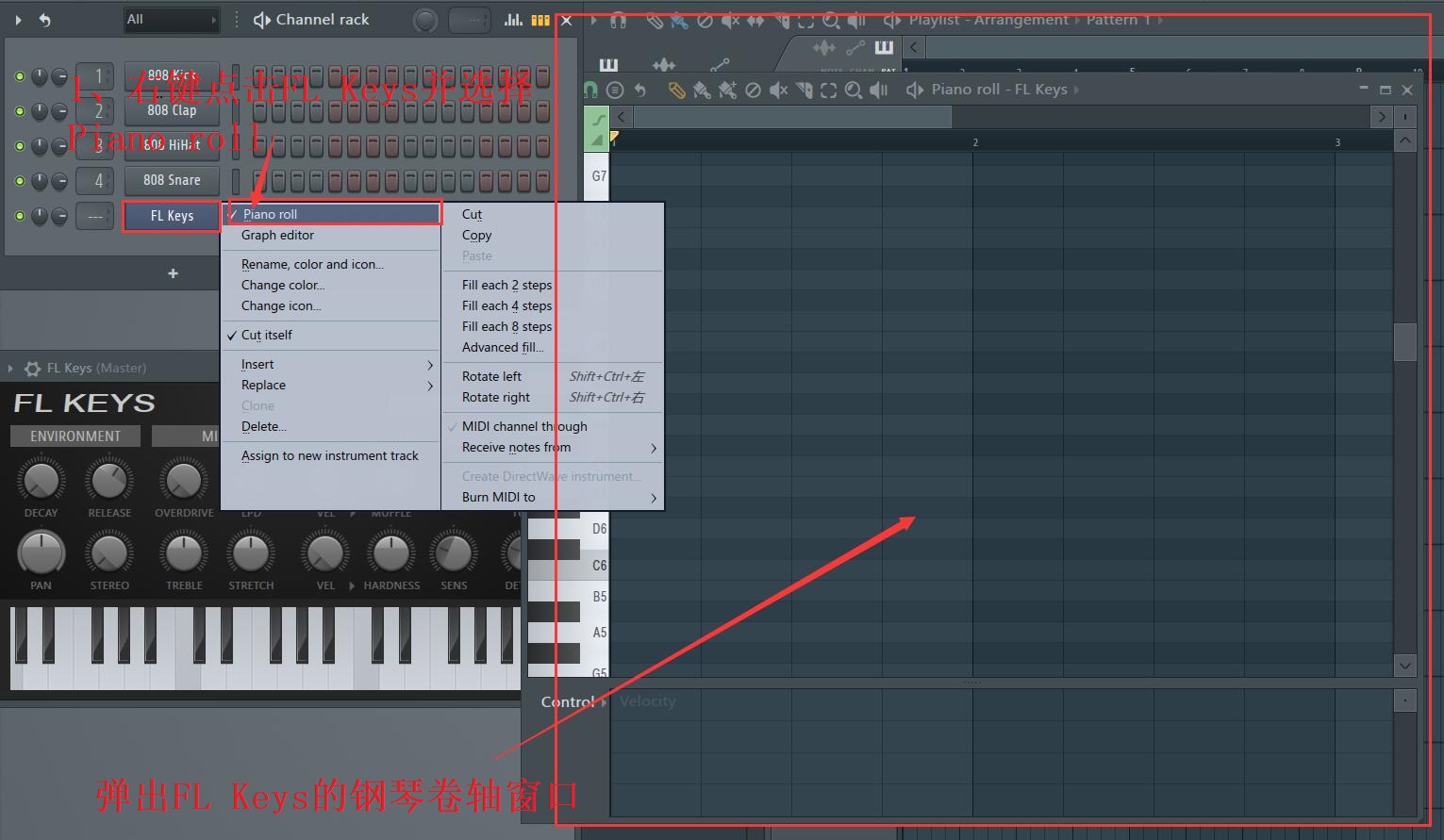
图2 打开FL Keys的钢琴卷轴窗口
接下来我们在钢琴卷轴窗口中的C5键位上输入四个长度为一拍的音符。注意:为了模拟使用MIDI键盘输入时的真实情况,这里设置音符的起始时间和结束时间与节拍线有所偏差,如图3所示。
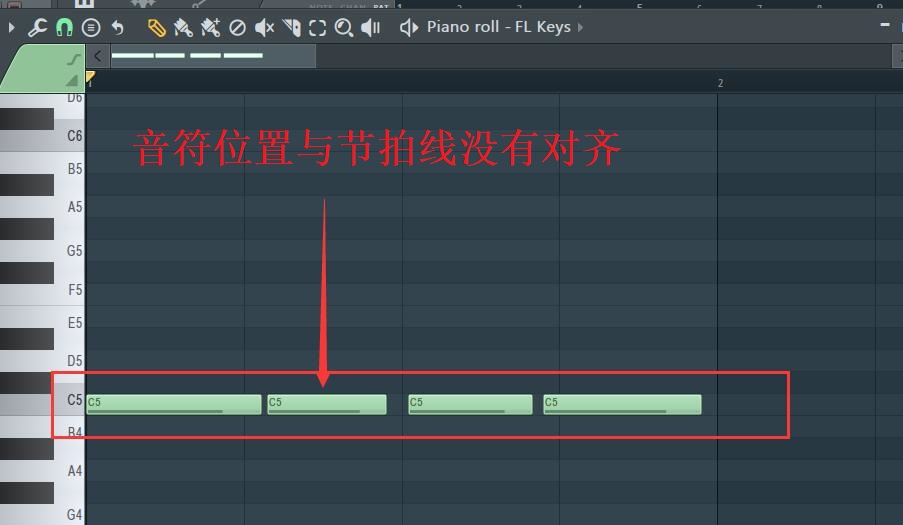
图3 输入音符到钢琴卷轴
如果不能微调音符的长度,那么可以设置钢琴卷轴的吸附方式为none,调整好音符长度和位置后就重新设置吸附方式,笔者输入的音符长度接近一拍,所以在这里我就设置吸附方式为Beat(一拍),具体如何设置可根据音乐制作时的情况而定,吸附方式设置方法如图4所示。
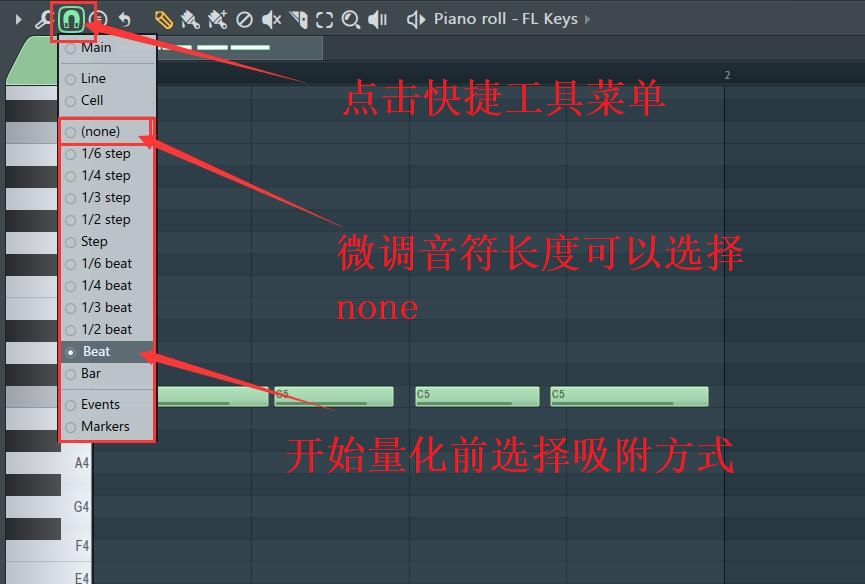
图4 吸附方式设置方法
然后我们开始对音符进行量化。首先我们点击快捷工具菜单,在其中我们可以看到有三个有关量化的选项,分别是Quick quantize(快速量化)、Quick quantize start times(快速量化起始时间)和Quantize(量化),如图5所示,本文只讲解快速量化的使用方法。
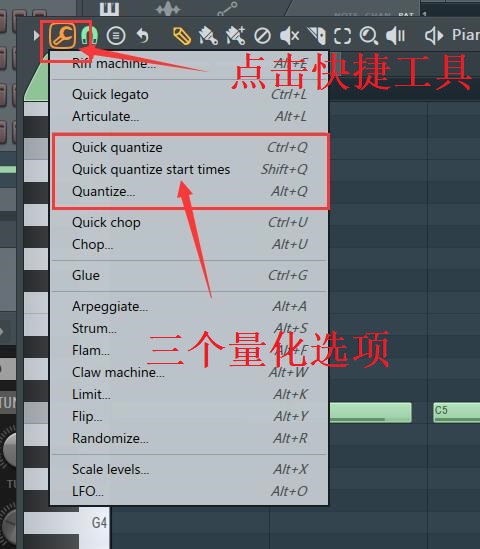
图5 量化选项的位置
点击Quick quantize选项后,可以看到钢琴卷轴中四个音符的起始位置和结束位置都与节拍线整齐对应,音符的长度会发生变化,如图6所示。
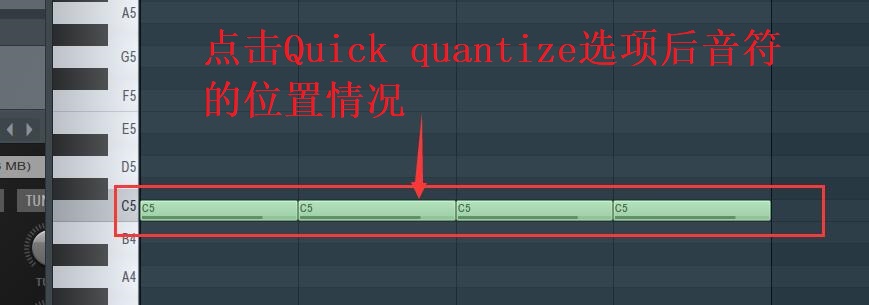
图6 Quick quantize的功能展示
2、Quick quantize start times(快速量化起始时间)
点击Quick quantize start times选项后,钢琴卷轴中的音符只有起始位置与节拍线相对应,音符的长度不发生变化,如图7所示。
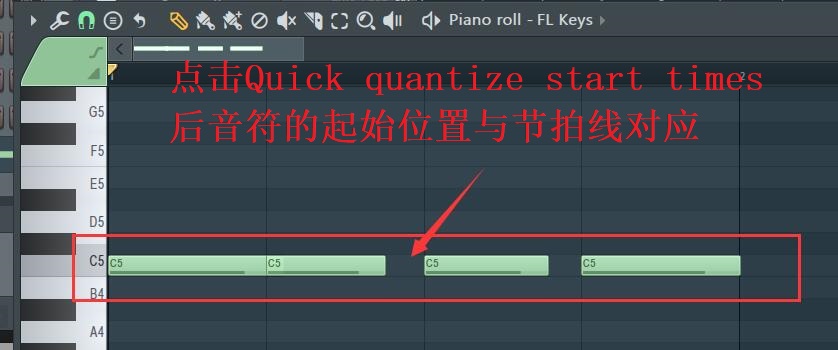
图7 Quick quantize start times的功能展示
总结: 如果已经拥有MIDI键盘的读者朋友们想要试验量化功能,可以直接从MIDI键盘中输入音符,这样可以节省许多调整音符长度和位置的时间。量化功能不一定要对每个音符使用,因为用了量化功能后的音符长度位置对应整齐,缺少一种人性化的感觉。
但是如果整首歌都用MIDI键盘输入音符,这样难免会有些音符的位置会出现较大的偏差,这时量化功能是最为便捷的。
作者:JR
展开阅读全文
︾