发布时间:2022-04-08 14: 34: 44
品牌型号:联想ThinkPad E14
系统:Windows 10家庭版
软件版本:FL Studio 20.0.3
音轨怎么使用?音轨的使用对于编曲和混音都是非常重要的工作流程。在FL Studio中我们应先明白音轨的位置,及其组成部分,然后我们才能晓得如何使用。混合音轨怎么去除?混合音轨无非混合了一些效果器,那么在FL Studio处理时,可以从两方面考虑,一是删除/关掉效果器;二是直接将该混合音轨的样式删除。下面我们来看具体操作吧!
一、音轨怎么使用
我们应该了解音轨的位置,音轨内怎么写入样式,怎么删除样式,以及如何播放和编辑音频内容。
1. 音轨位置
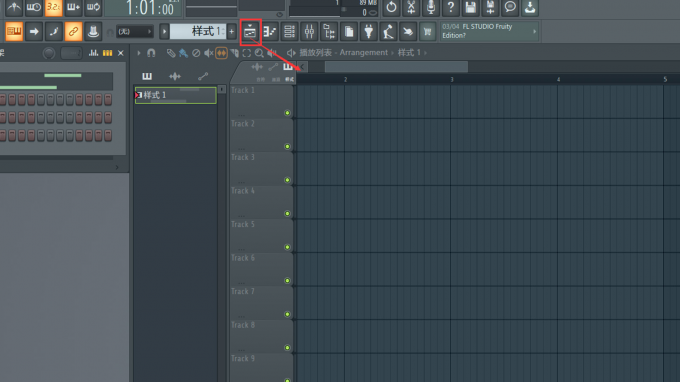
图1:音轨位置界面
音轨有一项非常重要的内容,便是时间轴。通过时间轴,我们可以了解整个乐曲制作完成之后的整体时长。打开FL Studio默认呈现空音轨界面,在软件内部该窗口又被称为【播放列表】。
2. 写入/删除样式
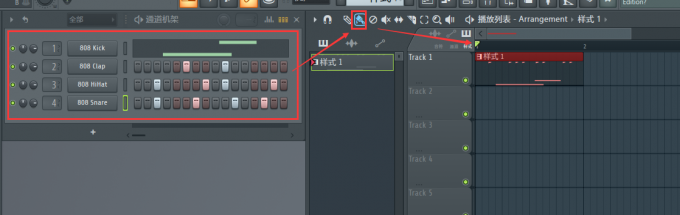
图2:写入样式界面
整个音轨像火车一样,是由每一个【样式】所扮演的车厢连接而成。我们要在音轨中输入单独的样式,首先应在【车厢制造商】——通道机架内写入音源。然后,单击【笔刷】,将“车厢——样式”运到“轨道——音轨”上。再多的样式,也如此制作。
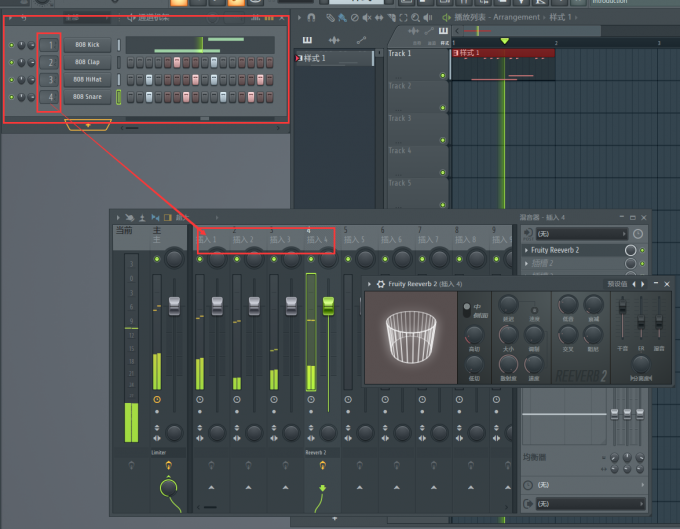
图3:制作混合音轨界面
如果我们想制作复杂的效果,例如混合了效果器的混合音轨。首先应调取【混音台】,然后鼠标置于【通道机架】软音源前数字位置,滚动鼠标滑轮,与混音台上的通道进行匹配。配置之后,通过【插槽】添加需要的效果器即可。
3. 编辑音频内容
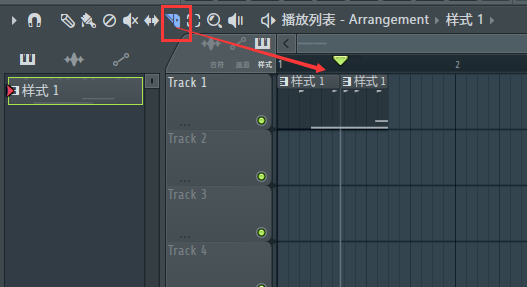
图4:切片界面
如果我们觉得样式过长,选择【音轨工具栏】内【切片】,找准基准点,鼠标变为【壁纸刀】样式时,由上向下滑动,便可将样式切割开。
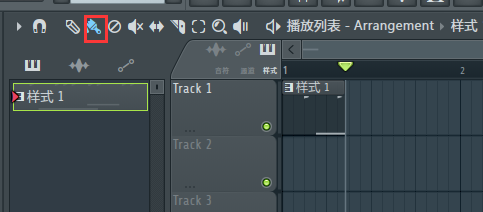
图5:删除切片界面
再次选中工具栏内【笔刷】,右键切割后的样式,便可删除切割后的内容。
二、混合音轨怎么去除
图3步骤,我们使用【混音台】制作了一段混合音轨,那么怎样删除这段混合音轨?一是删除/关闭效果器;二是直接删除混合音轨的样式。
1. 删除/关闭效果器
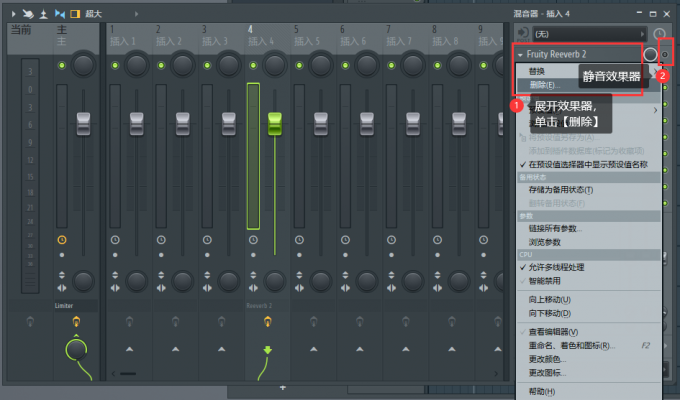
图6:混音台界面
这里有两种方案,一是在混音台展开已添加效果器的插槽,单击【删除】,再次播放,便不再有任何效果;二是将已添加效果器的插槽后【绿色原点】点灭,使效果器处于静音状态。
2. 删除混合音轨样式
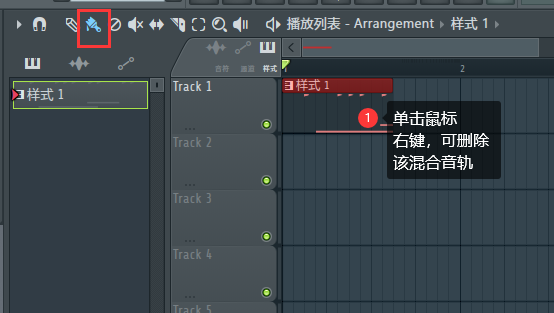
图7:删除音轨界面
或者,选中【笔刷】,单击鼠标右键,便可将该混合音轨从播放列表内删除。
三、FL Studio怎么导入音源
音源对乐曲编辑是相当重要的一项内容,FL Studio本身就带有体量庞大的音源,同时它还可以添加第三方的音源。
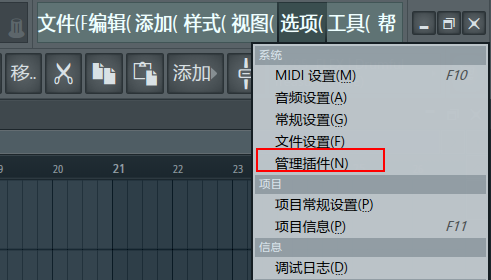
图8:选项界面
单击顶部菜单栏【选项】,单击【管理插件】,进入插件管理界面。
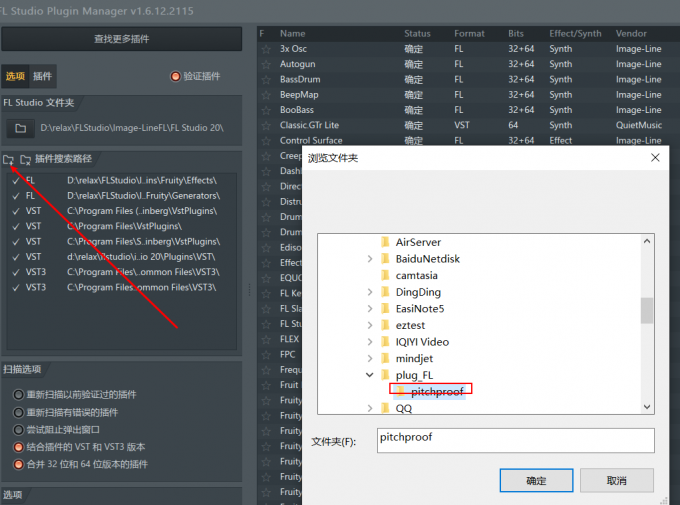
图9:添加新插件界面
单击带有加号的文件夹图标,通过文件保存路径找到插件,导入便可。
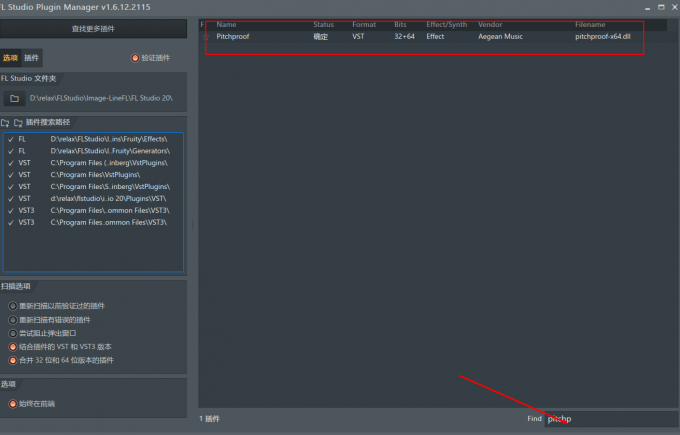
图10:导入音源界面
导入后的音源,我们便可正常使用了。
四、总结
本篇内容,我们介绍了FL Studio音轨的位置,如何在音轨中写入样式,以及如何编辑样式。同时我们还介绍了混合音轨怎么去除,首先我们可以在【混音台】中删除/关闭已添加的效果器,或者选中笔刷,单击鼠标右键,删除播放列表内的混合音轨的样式。更多有关FL Studio使用技巧,请持续关注FL Studio中文网站!

作者:伯桑
展开阅读全文
︾