发布时间:2021-08-10 10: 50: 09
FL studio,也就是大家熟知的水果编曲软件,可以帮我们更方便快捷地进行编曲、剪辑、录音、混音等音乐创作工作,让你的计算机成为全功能录音室。
今天笔者为大家分享的是FL studio入门级别小功能介绍——“音色的保存与导入”。在FL studio中保存某些音源中预制的音色可以在下一次工程制作中直接添加使用,帮助我们减轻不少工作量。
本文会分为两个部分展开:第三方音源和自带音源,感兴趣的话就一起来看看吧。
我们自己下载并安装在FL studio中的音源称之为第三方音源,在这些音源中保存音色也相对容易。这里的保存方式大致分为两种:磁盘图标保存和MEAU保存。
第一种以FL studio第三方音源SERUM为例,我们在调整完音色后,点击如下图所示的磁盘图标,即可选择路径,将音色命名后保存在我们的设备中。
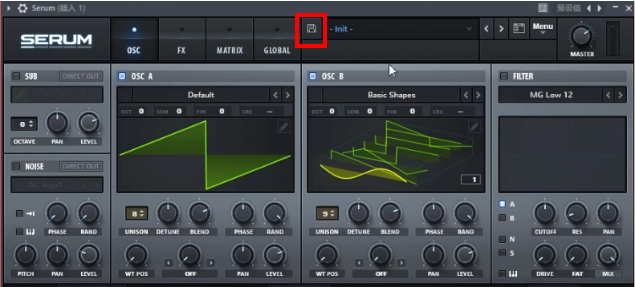
图 1:SERUM音色保存
在下一次工程制作中如果我们需要这个音色,要怎样导入呢?我们可以点击音色名称后的“更多”图标(下图中红色小方框中的倒三角图标),在下拉菜单中找到并打开“User”选项就可以找到了。
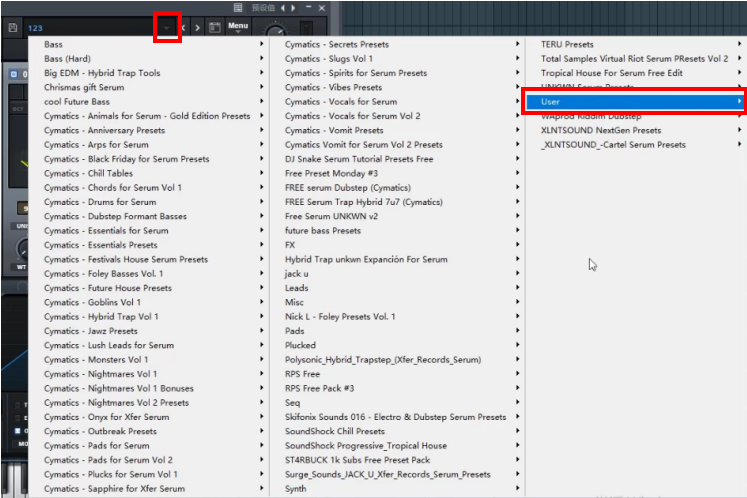
图 2:SERUM导入音色路径
MEAU保存方式我们以另外一个第三方音源Sylenth1为例,在Sylenth1中我们调试好音色后,可以打开界面正中的“MEAU”,单击“save preset”,这个音色就可以命名、保存在我们预制的文件夹中了。
下次工程中如果需要导入,同样单击“MEAU”,选择“load preset”就可以加载我们保存的音色了。
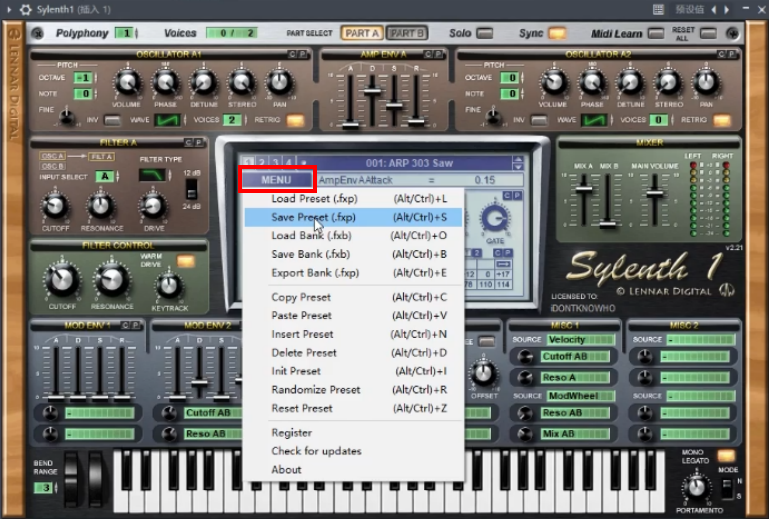
图 3:Sylenth1音色保存与导入路径
在FL studio自带音源中我们往往找不到“磁盘”图标和“MEAU”菜单,这时怎么办呢?以Harmless为例,我们来看看吧。
在调整音色后,我们点击左上角的小三角图标,选中“将预设值另存为”即可命名、保存音色。如果需要导入音色,那么我们同样打开这个下拉菜单,点击“预设值”,就可以找到需要的音色了。
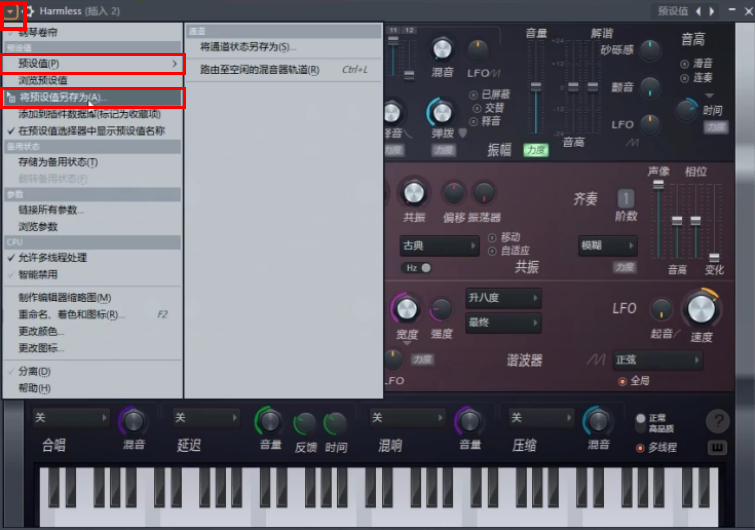
图 4:harmless音色保存与导入
FL studio音色保存和导入的方法分享到这里就结束了,希望可以对大家的音乐创作有所帮助。下载FL studio体验更多创作快乐吧。
作者:苏九
展开阅读全文
︾