发布时间:2021-07-06 11: 13: 34
当我们在使用FL Studio编曲软件时,直接在通道机架选择音符,或者是在钢琴卷帘窗口添加音符均是可行的。但在通道机架内添加的音符,我们需要进入钢琴卷帘窗口才能对力度、声像等部分内容进行调试。其实,除了在钢琴卷帘窗口调试音符样式外,我们还可通过乐器调制窗口调试音符。
下面就让我们来看看如何在FL Studio乐器调制窗口调试音符样式吧!
一、打开乐器调试窗口
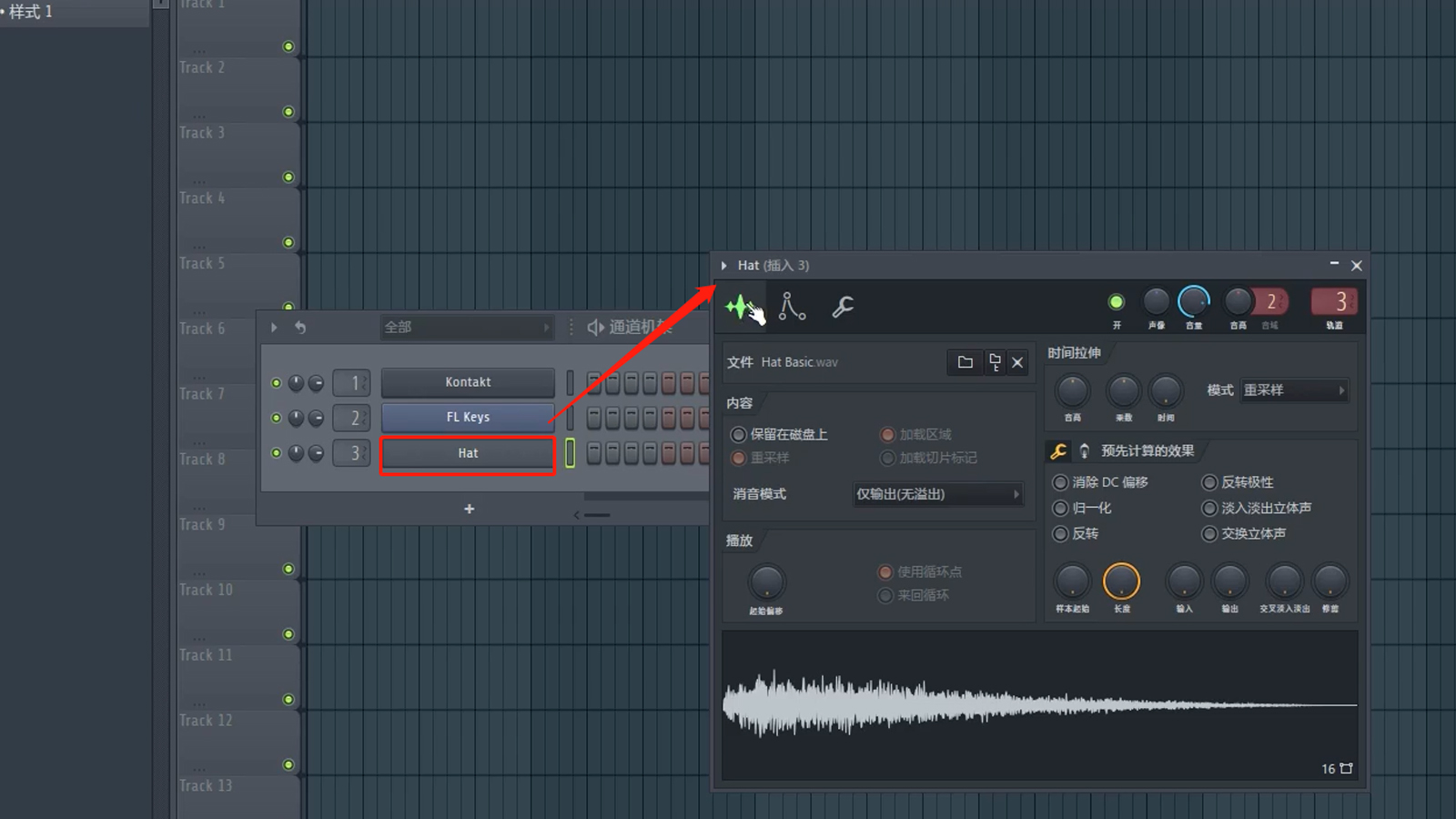
图1:启动乐器调制窗口界面
首先,我们在FL Studio主界面调出通道机架窗口。然后,从左侧素材栏内添加一个音频素材,即HAT。当我们需要编辑这个素材的音量、音高、快慢等样式时,单击通道机架中“HAT”,便可开启该素材的乐器调制窗口。
在该窗口内,我们可制作的内容非常多,下面就让我们来看看如何调试素材音符的样式吧!
二、调试音符样式
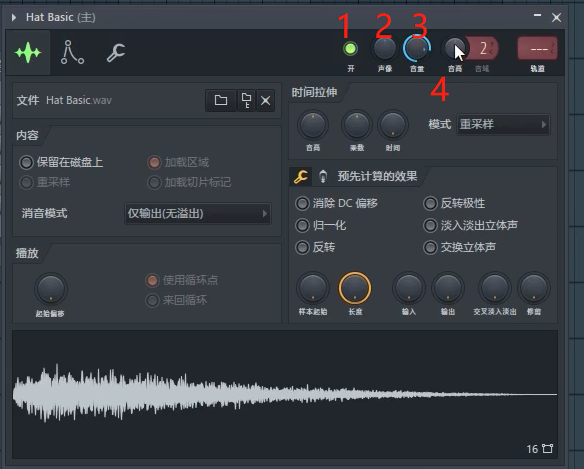
图2:常规调试界面
FL Studio乐器调制窗口分为三种调试方式,分别为一常规调试;二是包络线调试;三是扳手图标调试。首先,在常规调试界面,我们可通过四项内容进行调试。图2-1为静音选项,关闭时即该素材音符无声;图2-2声像设置,上滑鼠标为左声道,反之右声道;图2-3为音量的设置;图2-4为音高的设置,上滑鼠标音高升高,反之降低。
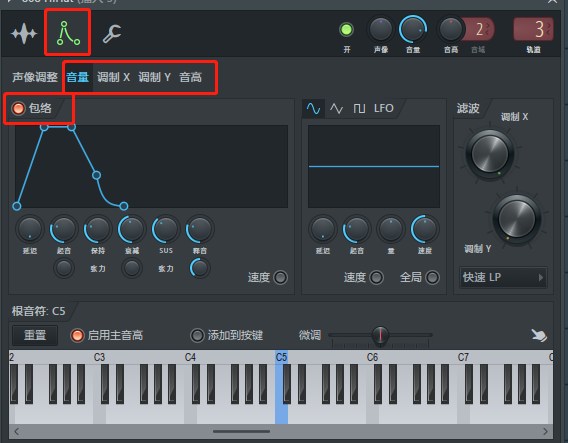
图3:包络线设置界面
单击选择FL Studio乐器调制窗口上方中间位置,可进行包络线的设置,首先单击勾选“包络”,使其前面的黄灯点亮,然后选择我们需要编辑的内容,如图3所示,我们选择了音量。下面,我们在下方窗口按住包络线触控点进行调整便可以了。如图3界面中,素材音符会由一个渐变的音量切入。后面音高也如此设置即可。
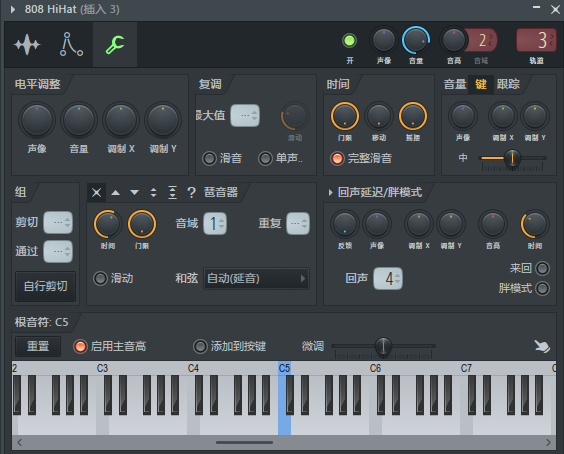
图4:设置界面
单击选择FL Studio乐器调制窗口上方最右扳手图标,也是如前面两项关于素材音符的音量、音高,以及两个音符之间的滑音效果的设置。
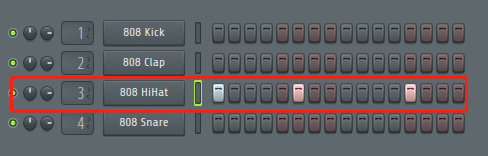
图5:通道机架界面
设置完毕后,我们再于通道机架位置单击添加音符,则会展示我们以上所设置的音符样式。整体而言,FL Studio乐器调制窗口的设置比钢琴卷帘窗口的设置内容更加丰富。
更多有关FL Studio编曲软件更多的实用技巧,请持续关注FL Studio中文官网!
作者:伯桑
展开阅读全文
︾